Když byl Linux původně zveřejněn, postrádal mnoho užitečných aplikací, které úspěšně podporoval hlavní konkurent – Microsoft Windows. Linux tak vytvořil vrstvu kompatibility, která byla použita ke spuštění aplikace pro Windows na samotném Linuxu s názvem Wine. PlayOnLinux je front-endové uživatelské rozhraní pro aplikaci Wine. Umožňuje vám nainstalovat mnoho oblíbených aplikací pro Windows, které byste jinak v Linuxu zapomněli používat. Prostřednictvím PlayOnLinux můžete na svém systému Linux spouštět aplikace Microsoft Office, Microsoft Internet Explorer, Safari, iTunes a mnoho dalších aplikací.
V tomto článku vysvětlíme, jak nainstalovat PlayOnLinux na váš Ubuntu jak pomocí příkazového řádku, tak pomocí grafického uživatelského rozhraní. A co je důležitější, vysvětlíme, jak nainstalovat aplikaci pro Windows, v našem příkladu Notepad Plus Plus, pomocí PlayOnLinux.
Spustili jsme příkazy a postupy uvedené v tomto článku na systému Ubuntu 18.04 LTS.
Instalace PlayOnLinux
Aplikace PlayOnLinux je k dispozici na oficiálním úložišti Multiverse a lze ji snadno nainstalovat pomocí příkazového řádku a uživatelského rozhraní.
Instalace z příkazového řádku
Otevřete příkazový řádek Ubuntu, Terminál, buď pomocí Dash, nebo stisknutím klávesové zkratky Ctrl+Alt+T. Poté můžete nainstalovat PlayOnLinux prostřednictvím oficiálního úložiště Ubuntu.
Nejprve zadejte následující příkaz, abyste aktualizovali index úložiště softwaru vašeho systému podle indexu internetového úložiště, abyste mohli nainstalovat nejnovější verzi softwaru.
$ sudo apt-get update
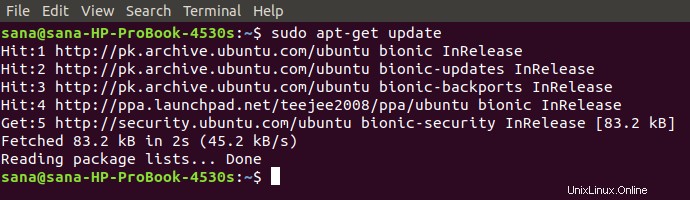
Nyní zadejte následující příkaz apt-get, abyste nainstalovali nejnovější verzi PlayOnLinux:
$ sudo apt-get install playonlinux
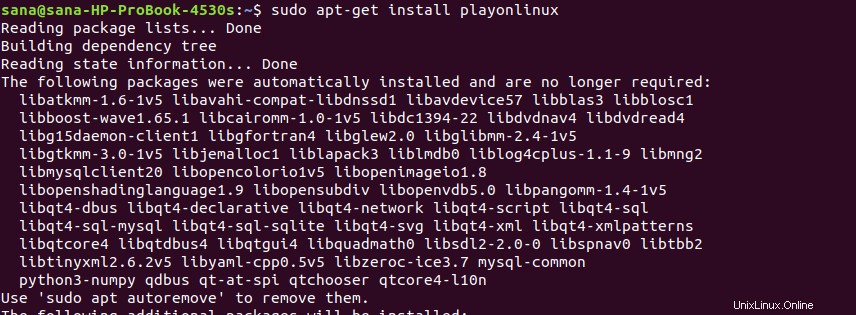
Systém vás může vyzvat volbou Y/n k potvrzení začátku instalační procedury. Zadejte Y a poté stiskněte Enter. Začne proces instalace a může nějakou dobu trvat v závislosti na rychlosti vašeho internetu. PlayOnLinux se poté nainstaluje do vašeho systému.
Instalaci můžete ověřit a také zkontrolovat číslo verze nově nainstalovaného playonLinux takto:
$ playonlinux --version

Spusťte PlayOnLinux
PlayOnLinux můžete spustit z příkazového řádku zadáním následujícího příkazu do terminálu:
$ playonlinux
Odebrat PlayOnLinux
Chcete-li odinstalovat PlayOnLinux ze systému, zadejte následující příkaz jako sudo:
$ sudo apt-get remove playonlinux
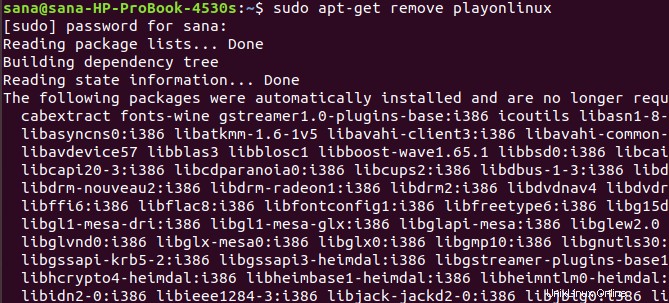
Systém vás vyzve volbou Y/n, aby mohl zahájit proces odinstalace. Zadejte prosím Y a začněte stisknutím klávesy Enter. playonLinux bude poté z vašeho systému odstraněn.
Instalace PlayOnLinux prostřednictvím Ubuntu Software Manager (UI)
Pokud jste někdo, kdo se vyhýbá používání příkazového řádku, instalace softwaru přítomného v úložišti Ubuntu prostřednictvím uživatelského rozhraní je velmi jednoduchá. Na panelu nástrojů Aktivity na ploše Ubuntu klikněte na ikonu Software Ubuntu.
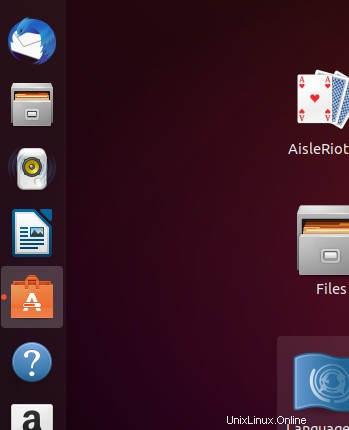
V následujícím zobrazení klikněte na ikonu vyhledávání a do vyhledávacího pole zadejte PlayOnLinux. Ve výsledcích vyhledávání se zobrazí seznam PlayOnLinux takto:
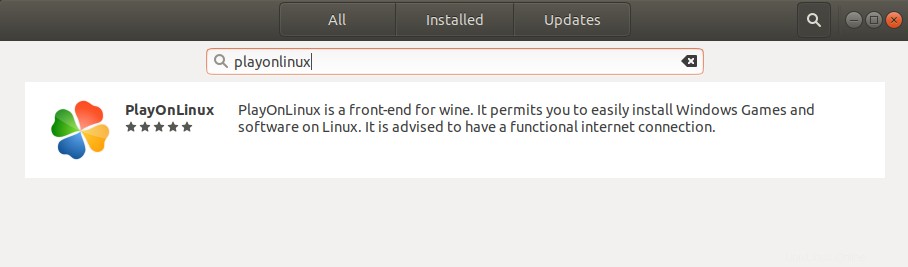
Ve výsledcích vyhledávání klikněte na balíček PlayOnLinux. Zobrazí se následující dialogové okno:
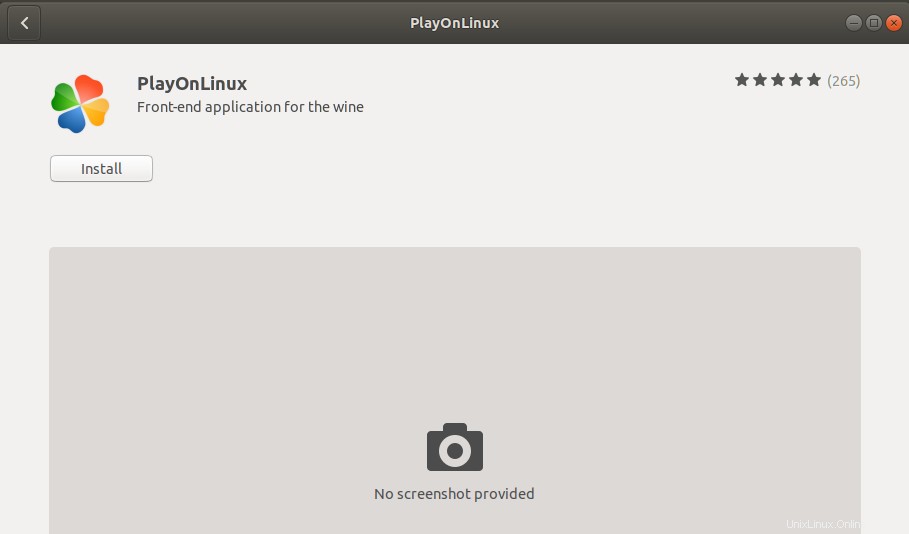
Klepnutím na tlačítko Instalovat zahájíte proces instalace. Zobrazí se následující ověřovací dialog, kde můžete zadat své ověřovací údaje, protože pouze oprávněný uživatel může instalovat software na Ubuntu.
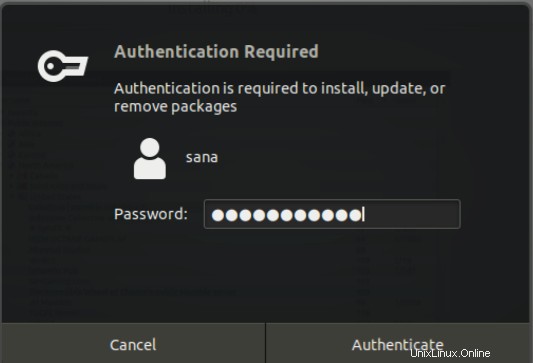
Zadejte své heslo a klikněte na tlačítko Ověřit. Poté začne proces instalace a zobrazí se indikátor průběhu. PlayOnLinux se poté nainstaluje do vašeho systému a po úspěšné instalaci se zobrazí následující zpráva:
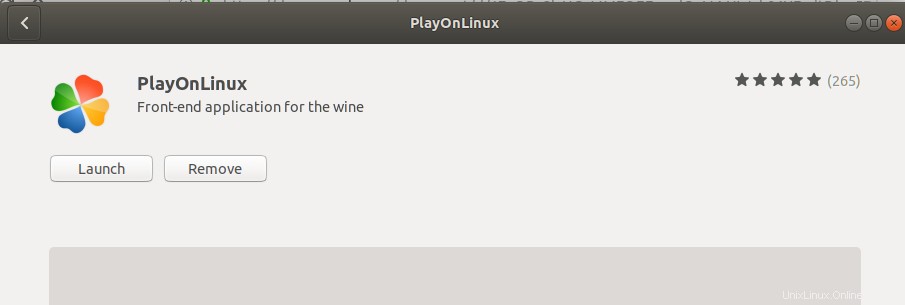
Prostřednictvím výše uvedeného dialogu se můžete rozhodnout přímo spustit PlayOnLinux a dokonce jej z jakéhokoli důvodu okamžitě odebrat.
Spusťte PlayOnLinux prostřednictvím řídicího panelu Ubuntu
PlayOnLinux můžete spustit prostřednictvím uživatelského rozhraní kdykoli chcete zadáním relevantních klíčových slov do Ubuntu Dash nebo k němu přistupovat přímo ze seznamu aplikací.
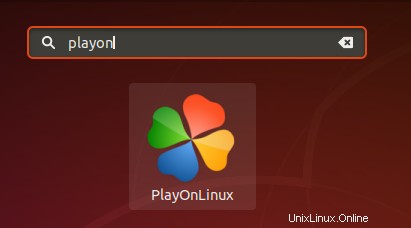
Odebrat PlayOnLinux
PlayOnLinux můžete odinstalovat prostřednictvím správce softwaru Ubuntu tak, že jej nejprve vyhledáte pomocí tlačítka Hledat a poté kliknete na tlačítko Odebrat v následujícím zobrazení:
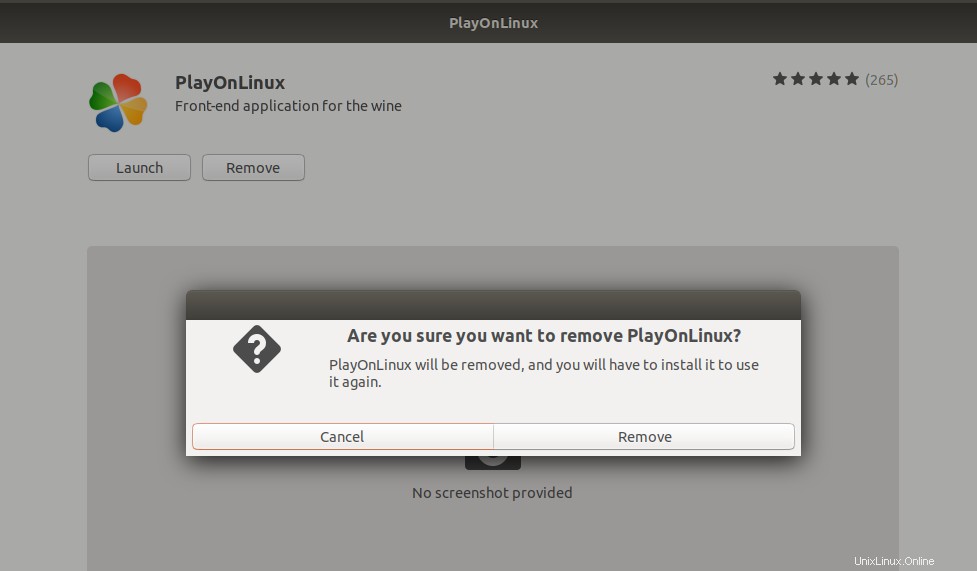
Dialogové okno se vás zeptá, zda jste si jisti odebráním softwaru ze systému. Chcete-li PlayOnLinux odinstalovat, zadejte prosím tlačítko Odebrat. Zobrazí se ověřovací dialog, ve kterém poskytnete ověřovací podrobnosti pro uživatele sudo, protože pouze oprávněný uživatel může instalovat software na Ubuntu. Zadejte své heslo a klikněte na tlačítko Ověřit. Poté začne proces odinstalace, který odstraní PlayOnLinux z vašeho systému.
Nainstalujte NotePad Plus Plus prostřednictvím PlayonLinux
Když spustíte PlayOnLinux prostřednictvím příkazového řádku nebo uživatelského rozhraní, otevře se v následujícím zobrazení:
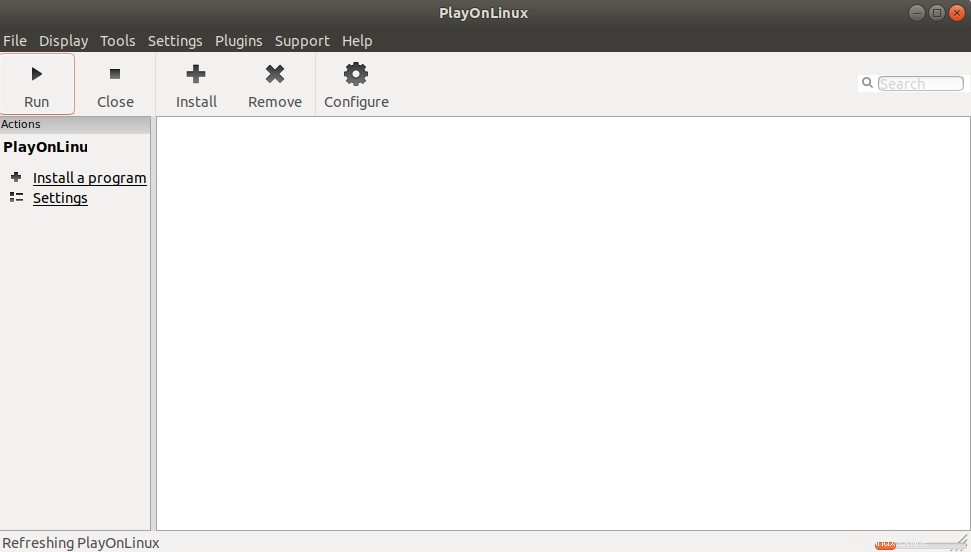
Aplikaci můžete nainstalovat kliknutím na možnost „Instalovat program“ v levém podokně. Otevře se následující pohled, pomocí kterého můžete vyhledat požadovanou aplikaci Windows.
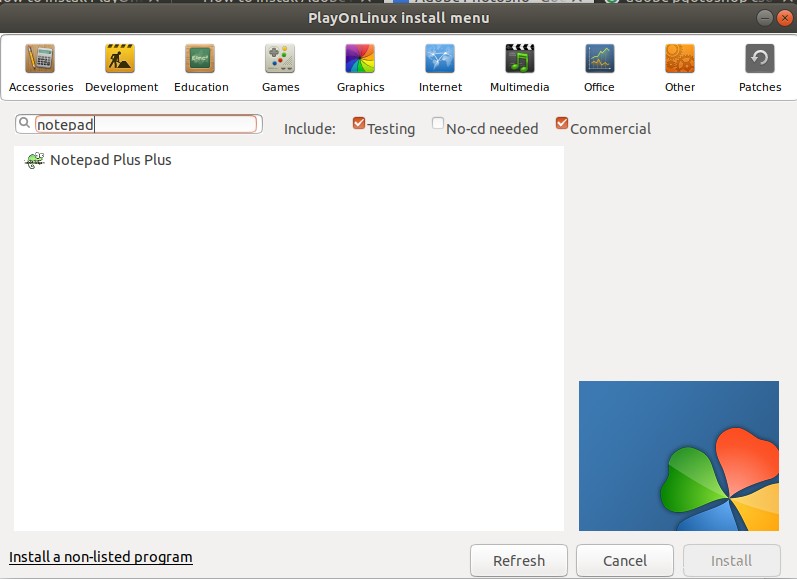
Vyhledali jsme Notepad Plus Plus a oblast výsledků ukazuje požadovanou aplikaci, jak můžete vidět. Výsledky vyhledávání mohou také zobrazovat různé dostupné verze softwaru. Poté můžete vybrat konkrétní verzi na základě vašich preferencí a následující pohled zobrazí její podrobnosti takto:
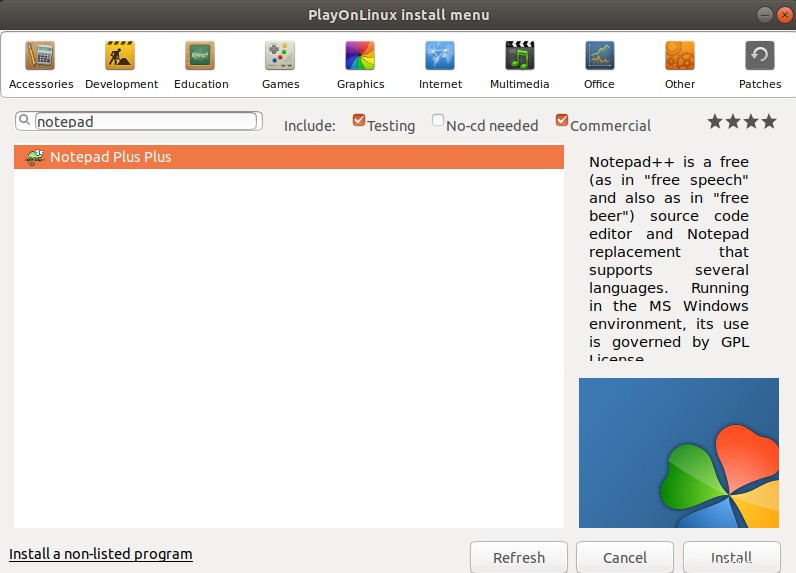
Kliknutím na tlačítko Instalovat z výše uvedeného pohledu zahájíme proces instalace. Pro vaši pomoc se zobrazí následující zprávy a také vás upozorní, jak bude Wine používáno s PlayOnLinux:
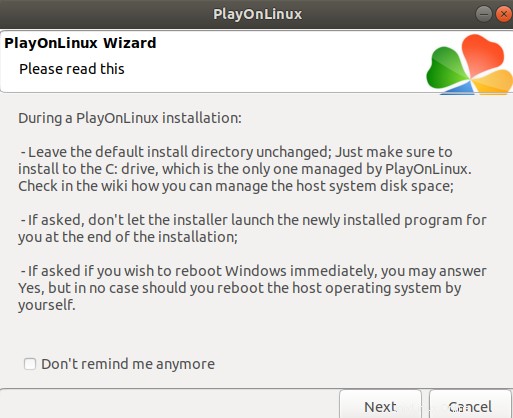
Pokračujte kliknutím na Další.
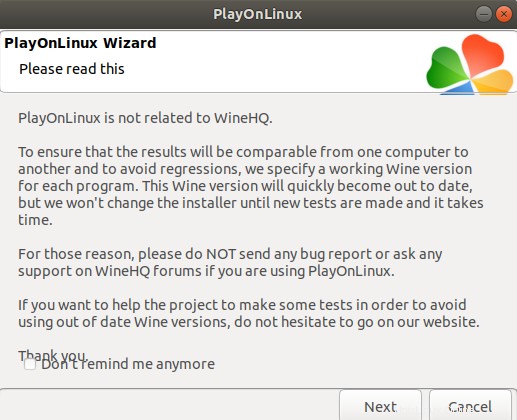
Znovu klikněte na Další a pokračujte k průvodci instalací PlayOnLinux pro NotePad Plus Plus:
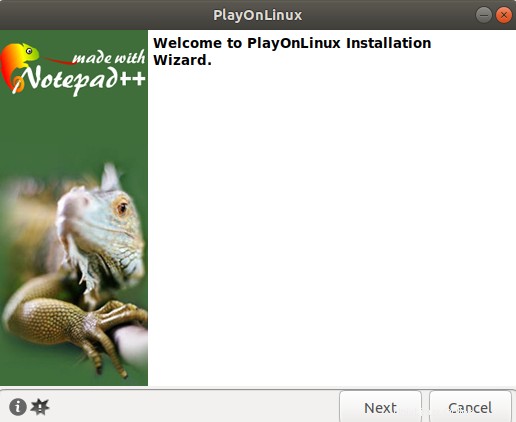
Když spustíte proces instalace, vytvoří se ve vašem systému virtuální jednotka, na kterou se nainstalují všechny vaše aplikace Windows. Nejnovější dostupná verze Wine je také nainstalována ve vašem systému následovně:
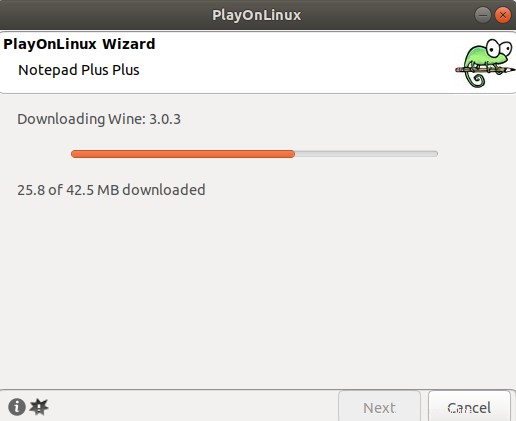
V případě Notepad Plus Plus budete mít možnost si stáhnout spustitelný soubor nebo použít instalační soubor umístěný ve vašem systému:
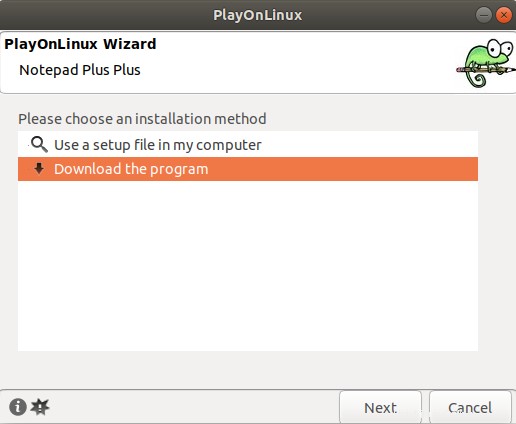
Zvolíme druhou možnost a poté klikneme na Další.
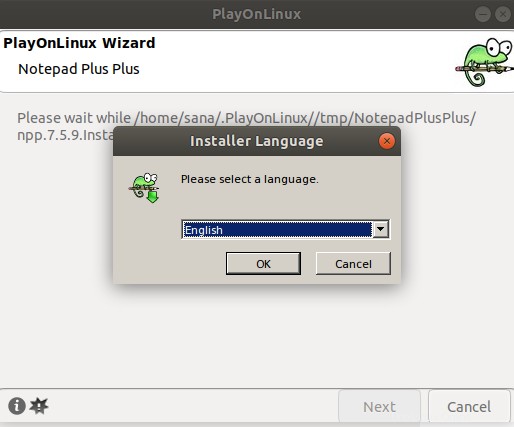
Výše uvedený dialog se vás zeptá na jazyk, který jste zvolili pro instalační program Notepad Plus Plus, poté se otevře průvodce následovně:
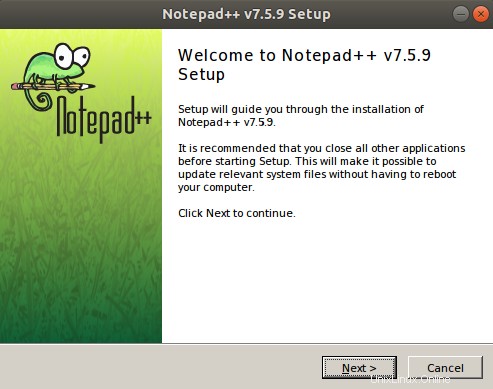
Tento průvodce je do značné míry samovysvětlující a nasměruje vás na zbytek instalační procedury.
Po instalaci poběží NotePad Plus Plus následovně a můžete jej používat stejným způsobem jako v Microsoft Windows.
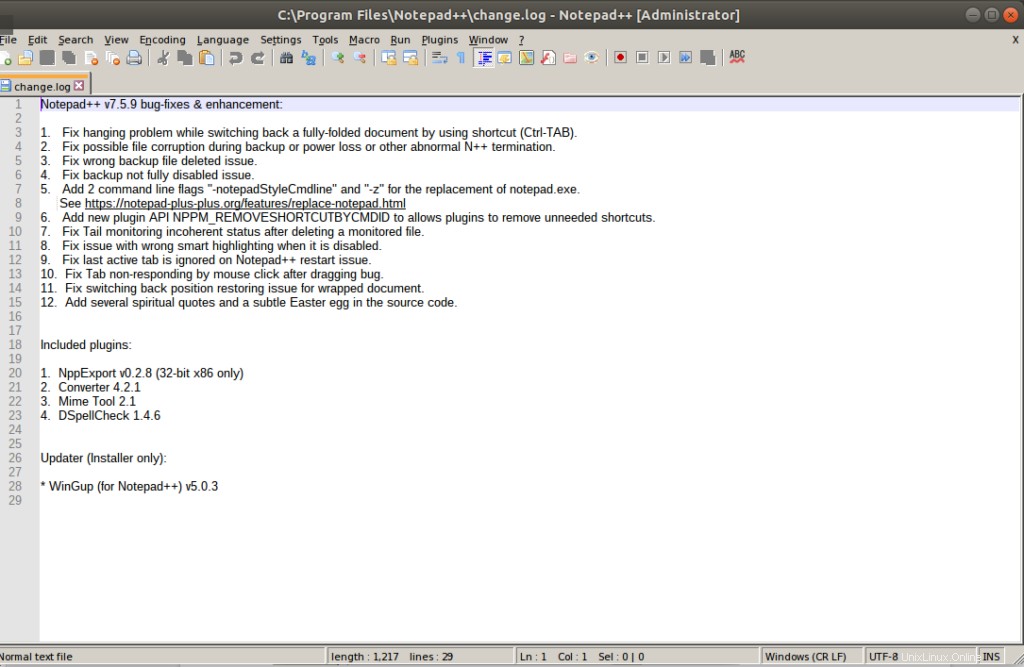
Spustit/odebrat nainstalovanou aplikaci
Kdykoli budete chtít aplikaci znovu použít, jednoduše spusťte PlayOnLinux a spusťte nainstalovanou aplikaci.
Nainstalovanou aplikaci můžete také odebrat tak, že ji vyberete v následujícím zobrazení a poté kliknete na Odinstalovat v levém podokně:
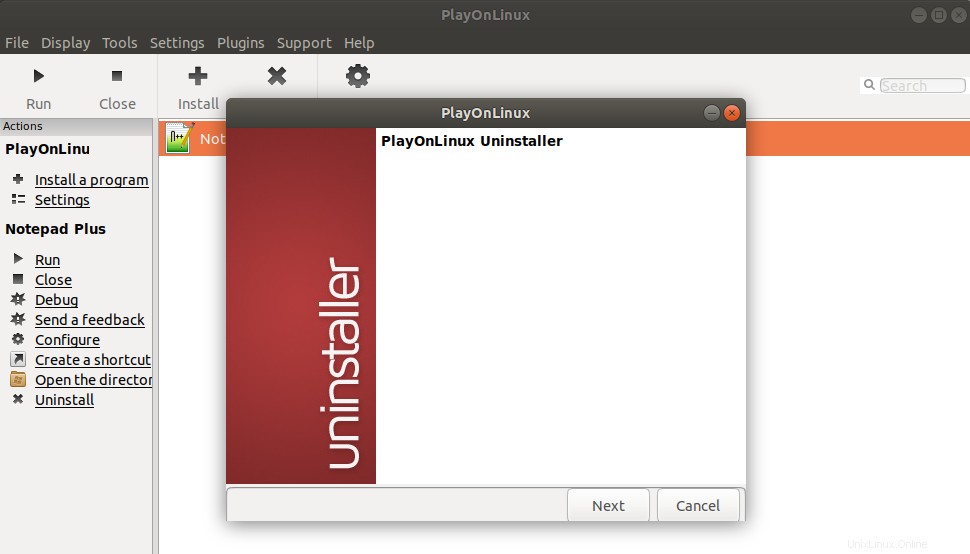
Odinstalační program PlayOnLinux vás provede postupem odinstalace.
Viděli jste, jak PlayOnLinux zjednodušuje zdánlivě nemožný úkol spuštění čisté aplikace pro Windows na vašem Ubuntu. Vše, co potřebujete nainstalovat, abyste mohli nainstalovat PlayOnLinux, vyhledat požadovanou aplikaci a nainstalovat ji pomocí průvodce a Tada!