Proč potřebujete spouštěcí USB klíč pod Ubuntu? Zde jsou některé možné důvody:
- K instalaci nebo upgradu Ubuntu můžete použít spouštěcí USB klíč.
- Přímo z USB flash disku lze spustit jinou variantu Ubuntu.
- Zařízení USB můžete použít k opravě problémů s konfigurací pomocí standardních nástrojů, které jsou součástí balíčku Ubuntu ISO.
Existuje mnoho způsobů, jak vytvořit zaváděcí USB klíč v Ubuntu. Některé zahrnují použití systémových nástrojů, zatímco jiné vyžadují instalaci externích balíčků. V tomto článku použijeme příkazový řádek Ubuntu, terminál, k vytvoření spouštěcí jednotky USB Ubuntu. To se provádí pomocí příkazu dd. Terminál je dobrou alternativou k provádění vašich úkolů prostřednictvím uživatelského rozhraní Ubuntu. Použití terminálu zefektivňuje a ještě urychluje určité úkoly. Nástroje příkazového řádku nespotřebovávají příliš mnoho zdrojů, takže jsou dobrou alternativou k široce používaným grafickým aplikacím, zvláště pokud si nevíte rady se starším hardwarem.
Spustili jsme příkazy a postupy uvedené v tomto článku na systému Ubuntu 20.04 LTS.
Chcete-li vytvořit spouštěcí Ubuntu USB z vašeho terminálu, postupujte podle těchto kroků.
Krok 1:Stáhněte si soubor ISO Ubuntu
Otevřete oficiální web Ubuntu pomocí libovolného nainstalovaného webového prohlížeče a stáhněte si Ubuntu ISO pomocí následujícího odkazu ke stažení:
https://ubuntu.com/download/server
Klikněte na jakoukoli verzi Ubuntu, kterou chcete nainstalovat. Používám „Stáhnout Ubuntu Server 20.04 LTS ” odkaz pod serverem Ubuntu. Tím se otevře dialog pro uložení souboru. Vyberte možnost Uložit soubor a klepněte na tlačítko OK. Balíček .iso bude uložen ve složce stažených souborů.
Přímý odkaz ke stažení v době psaní této příručky byl:https://releases.ubuntu.com/20.04.2/ubuntu-20.04.2-live-server-amd64.iso
Krok 2:Otevřete terminál Ubuntu
Otevřete příkazový řádek Ubuntu, Terminál, buď pomocí vyhledávání ve Spouštěči aplikací Ubuntu, nebo pomocí zkratky Ctrl+Alt+T.
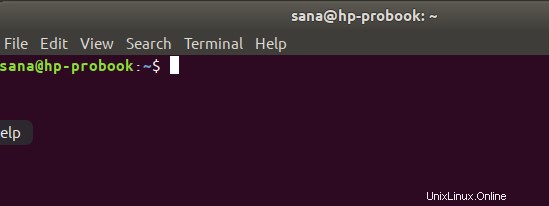
Krok 3:Odpojte USB, pokud je připojeno
Než zapíšete USB flash disk, musíte se ujistit, že není automaticky připojen k vašemu Ubuntu. Vložte USB do systému a poté spusťte následující příkaz, abyste získali název USB:
$ df
Poslední řádek ve výstupu mého příkazu df uvádí USB, které je připojeno k mému systému Ubuntu.
Poznamenejte si název zařízení (/dev/sdb1 v mém případě) a cestu, ke které je připojeno (/media/sana/Ubuntu-Server 20.04.2 LTS amd64 v mém případě).
Existují dva způsoby, jak odpojit USB od vašeho Ubuntu:
1. Pomocí cesty, ke které je připojeno vaše USB:
$ sudo umount /path/where/mounted
K odpojení USB bych například použil následující cestu:
$ sudo umount /media/sana/'Ubuntu-Server 20.04.2 LTS amd64'
2. K odpojení můžete také použít název zařízení:
$ sudo umount /device/name
K odpojení USB bych například použil následující název zařízení:
$ sudo umount /dev/sdb1
Krok 4:Vytvořte spouštěcí klíč Ubuntu
Nyní, když jste odpojili USB, znáte název a cestu obrazu ISO a znáte název svého zařízení, stačí k vytvoření zaváděcího USB pouze jeden příkaz. Toto je syntaxe příkazu dd, kterou můžete použít ve svém terminálu:
$ sudo dd bs=4M if=/cesta/k/ISOfile of=/dev/sdx status=progress oflag=sync
Tip: Místo psaní příkazu jej můžete zkopírovat odtud a vložit do Terminálu pomocí Ctrl+Shift+V nebo pomocí možnosti Vložit z nabídky po kliknutí pravým tlačítkem.
K zápisu Ubuntu ISO na můj USB klíč budu používat následující příkaz:
$ sudo dd bs=4M if=/home/sana/Downloads/ubuntu-20.04.2-live-server-amd64.iso of=/dev/sdb1 status=progress oflag=sync
Příkaz dd zahájí zápis souboru ISO na váš USB flash disk a zobrazí stavový řádek.
Po několika minutách je vaše zaváděcí USB klíčenka s Ubuntu ISO připravena.
Z mnoha způsobů, jak vytvořit zaváděcí USB klíčenku, jsme se za tímto účelem podívali na aplikaci Terminál. Jsem si jistý, že jste viděli, že nevyžaduje instalaci žádné další aplikace a zabere to mnohem méně času než některé aplikace uživatelského rozhraní. Prostřednictvím tohoto a mnoha dalších příkladů jsem se nedávno stal zastáncem upřednostňování příkazového řádku před uživatelským rozhraním, a to i pro lidi, kteří nejsou příliš obeznámeni s příkazy terminálu. Právě z tohoto důvodu se pokusím vysvětlit proces co nejjednodušeji.