Tento rychlý tutoriál vám ukáže, jak nainstalovat VMware Workstation Player na Ubuntu Linux.
VMware je jednou z nejlepších aplikací pro virtualizaci desktopů a serverů v Linuxu. Někteří lidé to preferují více než open source VirtualBox společnosti Oracle.
S aplikací virtuálního počítače, jako je VMware, můžete ve svém aktuálním operačním systému provozovat jiný operační systém.
Chcete-li například vyzkoušet jinou distribuci Linuxu, můžete ji nainstalovat na USB klíčenku a použít ji jako živé USB nebo ji nainstalovat vedle vašeho aktuálního operačního systému. Obojí je v pořádku, ale musíte se odhlásit ze svého aktuálního systému a spustit jiný, abyste mohli vyzkoušet nový OS.
V tomto scénáři můžete nainstalovat jiný operační systém uvnitř Ubuntu jako virtuální počítač. Budete jej moci používat, aniž byste opustili svůj hlavní operační systém, tj. Ubuntu.
V tomto malém tutoriálu vám ukážu, jak nainstalovat VMware Workstation Player v Ubuntu 14.04, 16.04, 18.04 a dalších verzích . Pokyny by měly platit také pro Linux Mint a další distribuce založené na Ubuntu.
VMWare Workstation není software s otevřeným zdrojovým kódem.
Nainstalujte VMware v Ubuntu 16.04 a 18.04:
VMware Workstation Player je zdarma pro osobní a nekomerční použití. Jako fyzická osoba jej můžete používat bez placení. VMware však není open source.
Doporučené systémové požadavky pro instalaci VMware Workstation Player:
Pro slušnou zkušenost s VMware by váš systém měl splňovat následující kritéria:
- 2GHz 64bitový procesor
- 4 GB paměti RAM
- Místo na disku závisí na hostujícím operačním systému, který byste do virtuálního počítače instalovali
Chcete-li nainstalovat VMware Workstation Player v Ubuntu a dalších distribucích založených na Ubuntu, postupujte takto:
Krok 1:Nainstalujte požadované balíčky sestavení
Otevřete terminál (Ctrl+Alt+T) a pomocí níže uvedeného příkazu nainstalujte požadované balíčky sestavení a hlavičky jádra Linuxu z balíčku nezbytného sestavení:
sudo apt install build-essentialKrok 2:Stáhněte si VMware Workstation Player
Dalším krokem je stažení VMware Workstation Player z jejich webových stránek.
Stáhněte si VMware Workstation Playernebojte se! Je zdarma k použití pro osobní použití. nemusíte platit. Stačí kliknout na tlačítko stažení zde.
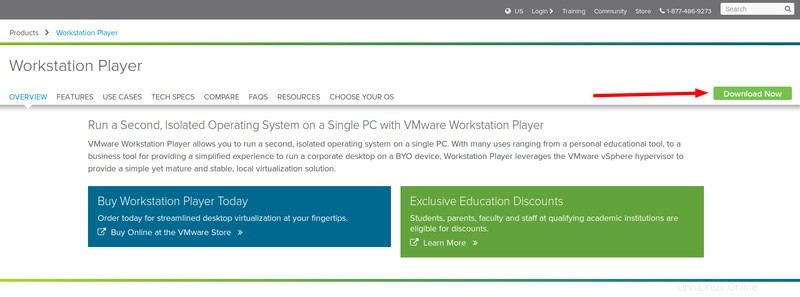
Uvidíte možnosti stažení VMware Workstation Player pro Windows i Linux. Žádné ceny za hádání, že
Nedělejte si starosti, pokud uvidíte soubor .txt nebo .bundle. To je ve skutečnosti instalační program.
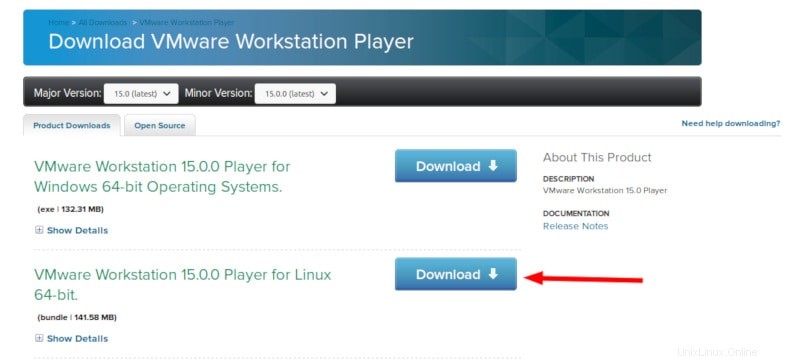
Krok 3:Instalace VMware Player
U staženého instalačního souboru musíte nastavit oprávnění ke spuštění.
Můžete to udělat i graficky. Stačí přejít do složky, do které byl soubor stažen. Klikněte na něj pravým tlačítkem a udělejte jej spustitelný.
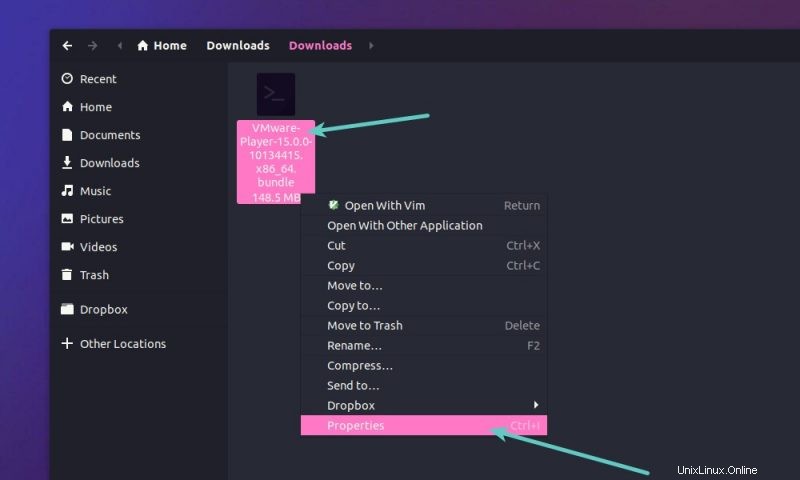
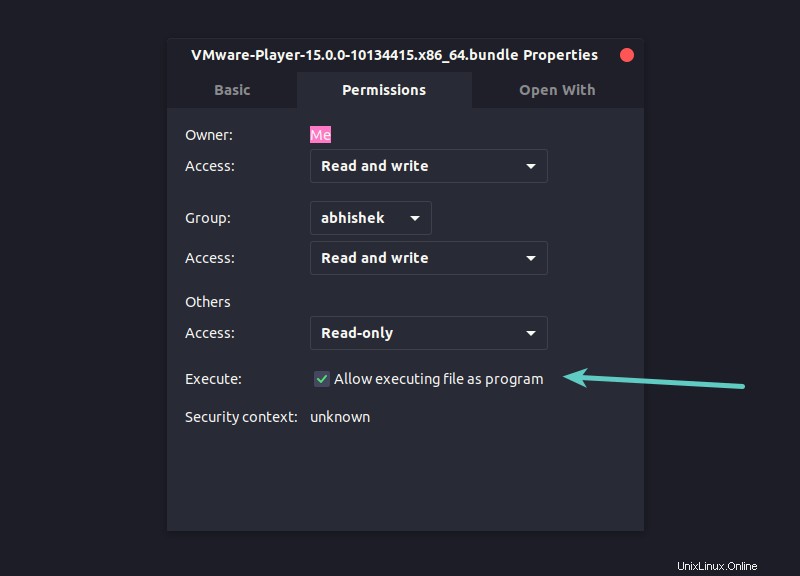
Poté na něj dvakrát klikněte a spusťte instalační program VMWare.
Preferuji příkazový řádek, takže uvádím příkazy, které byste potřebovali.
Předpokládám, že byl stažen do vašeho adresáře Stažené soubory. Pokud ano, použijte níže uvedený příkaz, aby byl soubor spustitelný:
chmod +x ~/Downloads/VMware-Player*
A poté spusťte instalační soubor:
sudo ~/Downloads/VMware-Player*
Otevře se okno instalace.
Krok 4:Instalace VMware Player
Odtud to není žádná raketová věda. Jako každá jiná aplikace klikněte na další na většině obrazovky. Pro vaši jednoduchost jsem zde uvedl snímky obrazovky:
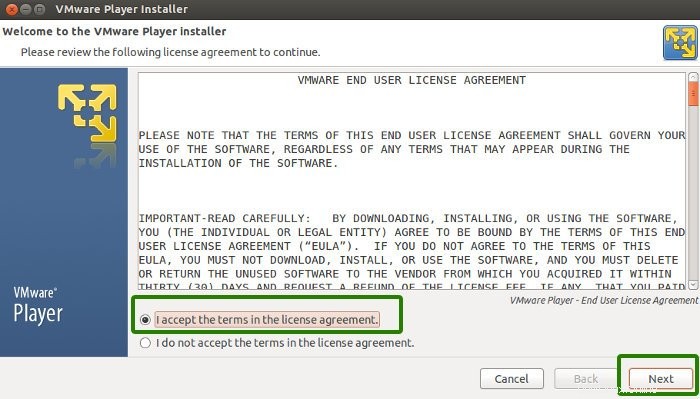
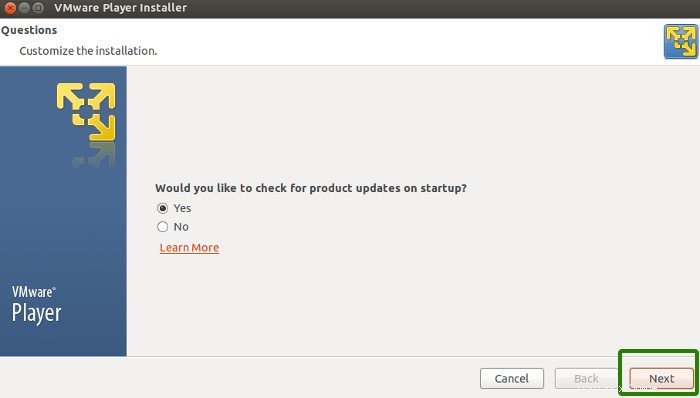
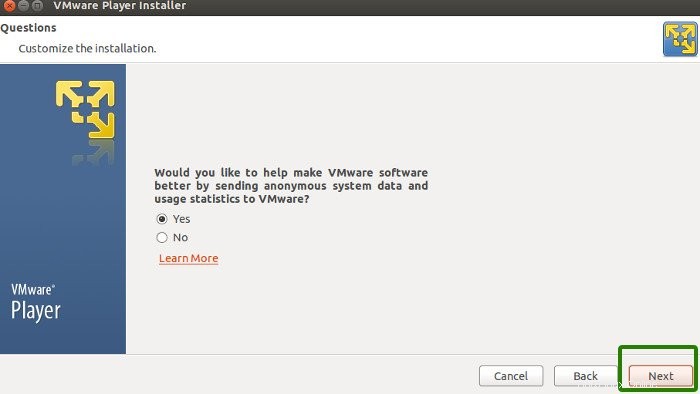
Můžete být také požádáni o licenční klíč – nepropadejte panice – nepotřebujete jej, pokud chcete bezplatný přehrávač VMware používat pro nekomerční účely. Pro firemní použití si pořiďte edici pro (kde získáte licenční klíč).
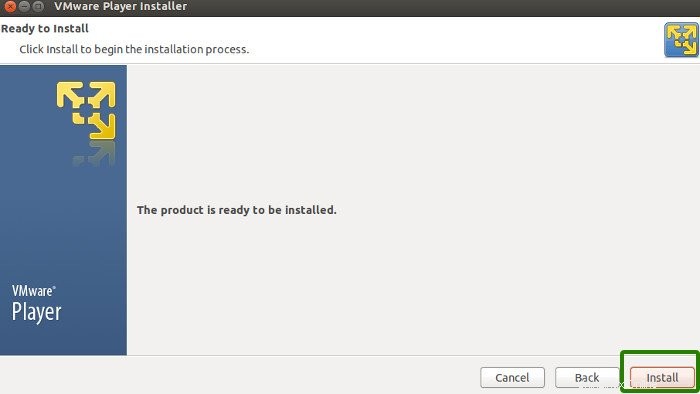
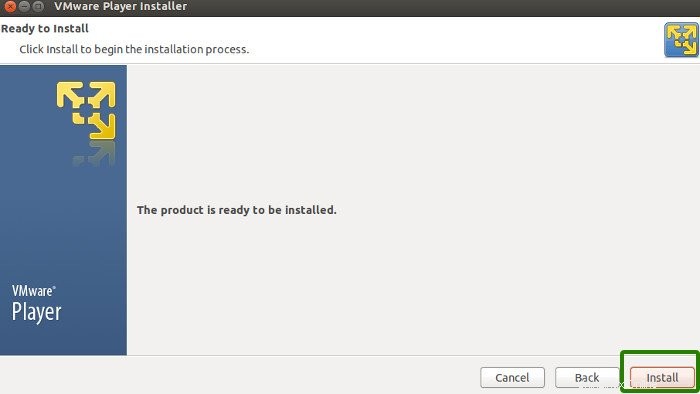
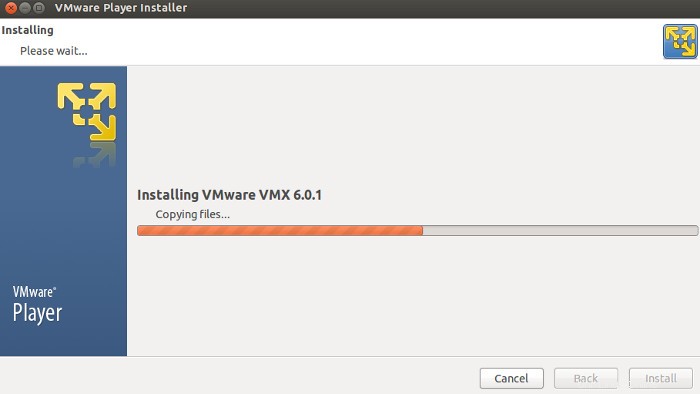
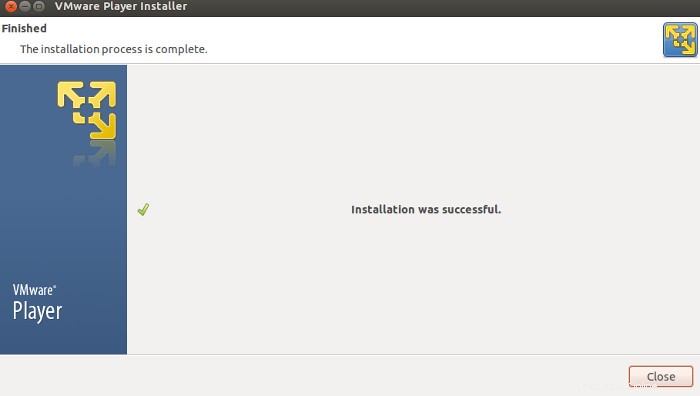
A to by bylo vše.
Pokud chcete mít možnost kopírovat a vkládat mezi skutečným OS (hostitelem) a virtuálním OS (hostem) a sdílet mezi nimi soubory, měli byste si také nainstalovat VMware Tools na Linux.
Doufám, že vám to pomohlo nainstalovat VMware Workstation Player v Ubuntu a Linux Mint . Brzy vám ukážu, jak nakonfigurovat VMware Player s OS v jiném příspěvku.
Jakékoli dotazy nebo návrhy jsou velmi vítány. Zůstat v kontaktu. Čau :)