V tomto tutoriálu se naučíme příkazy k instalaci serveru VNC na Ubuntu 20.04 LTS Focal nebo Ubuntu 18.04 Bionic pomocí terminálu pro vzdálený přístup ke grafickému uživatelskému rozhraní Gnome Linux.
Co je VNC
VNC znamená Virtual Network Computing je bezplatná softwarová platforma s otevřeným zdrojovým kódem, která běží na Linuxu a dalších operačních systémech vyvinutých společností Olivetti &Oracle Research Lab. Umožňuje sdílení obsahu obrazovky vzdáleného počítače (na kterém je VNC server je spuštěna) na místním počítači (na kterém jeprohlížeč VNC běží). Spolu se schopností odesílat vstupy z klávesnice a myši z místního počítače na vzdálený počítač nebo server. Stejně jako RDP společnosti Microsoft. Na rozdíl od RDP však bude relace ve VNC nezávislá, což znamená, že vzdálený uživatel se nemusí odhlašovat, aby poskytl přístup ke klientskému systému prohlížeče VNC.
Jasněji řečeno, VNC pracuje na architektuře server-klient. Část VNC Server musí být nainstalována na vzdáleném počítači, ke kterému chce uživatel přistupovat přes síť, aniž by před ním byl fyzicky přítomen. Zatímco místní systém, odkud chce uživatel nebo správce přistupovat ke vzdálenému systému, musí mít aplikaci VNC Viewer. Pak vytvoříme jeden počítač, který bude mít přístup k jinému počítači přes síť, což však má pramálo společného s normálním sdílením souborů.
Tento software pro dálkové ovládání umožňuje nejen sdílení plochy a aplikací, pokud je navázáno síťové připojení a běží software VNC, ale také nemusí být přijata žádná omezení.
Kdy používáte software VNC?
Software je vhodný jak pro jednotlivce, tak pro malé až velké společnosti. Správci sítě obvykle používají VNC k řešení problémů počítačů zaměstnanců tím, že převezmou dálkové ovládání přes VNC. Většinu času se to provádí pro účely odstraňování problémů, aniž byste museli fyzicky obsluhovat vzdálený počítač. Další aplikací je instalace softwaru přes vzdálený přístup, na kterou zaměstnanec buď nemá příslušná práva, nebo prostě nemá čas.
Jaké jsou výhody používání softwaru VNC?
Největší výhodou použití VNC je úspora času. Administrátoři ani žádný uživatel nemusí procházet více podlažími do systému, kam chce buď nainstalovat jakýkoli software, nebo jen kvůli údržbě.
Jak nainstalovat VNC Server na Ubuntu 20.04 | 18.04 LTS Linux
Dané kroky nebo příkaz budou také stejné pro nejnovější verzi Ubuntu 22.04 LTS, v případě, že ji používáte včetně distribucí založených na Ubuntu, jako je Linux Mint.
1. Aktualizujte mezipaměť úložiště APT
První věc, kterou byste měli na svém systému udělat, je spustit příkaz aktualizace systému, který znovu sestaví mezipaměť systémového úložiště. Také, pokud existuje nějaká aktualizace zabezpečení nebo aplikace, nainstaluje se také.
sudo apt update
2. Příkaz k instalaci serveru VNC na Ubuntu 20.04 | 18.04
Nyní není třeba přidávat nic navíc, jako je repo, protože balíčky, které potřebujeme k nastavení serveru VNC na Ubuntu 20.04 nebo 18.04, jsou již k dispozici v jejich základním úložišti jako tigervncserver spolu s dalšími potřebnými nástroji. Stačí tedy spustit daný příkaz pomocí APT:
sudo apt install tigervnc-standalone-server tigervnc-xorg-extension sudo apt install xserver-xorg-core
Nainstalujte také…
sudo apt install ubuntu-gnome-desktop
Ačkoli byste již měli Gnome desktop, pokud používáte GUI Ubuntu desktop, stále spusťte, pokud je něco nového k instalaci nebo aktualizaci.
Ti, kteří používali CLI a právě si nainstalovali Gnome, potřebují také spustit službu GDM.
sudo systemctl start gdm
3. Nastavte heslo VNC
Chcete-li nyní přistupovat k VNC vzdáleně, ale bezpečně, nastavte pro něj heslo. Spustit:
vncpasswd
Dvakrát vás požádá o zadání nového hesla.
4. Spusťte server VNC na Ubuntu 20.04 nebo 18.04
Nyní spusťte server jednou, abyste viděli, že vše funguje správně, aniž by došlo k chybě.
vncserver
Také uvidíte displej, který používá VNCserver, jako zde je :1 a ve vašem případě by mohl :1, 2, 3, 4.
Výstup v našem případě:
New 'h2s-VirtualBox:1 (h2s)' desktop at :1 on machine h2s-VirtualBox Starting applications specified in /home/h2s/.vnc/xstartup Log file is /home/h2s/.vnc/h2s-VirtualBox:2.log Use xtigervncviewer -SecurityTypes VncAuth -passwd /home/h2s/.vnc/passwd :1 to connect to the VNC server.
Jakmile uvidíte něco jako výše, znamená to, že server běží bez jakékoli chyby:
Zabít server:
vncserver -kill :*
5. Konfigurace desktopového prostředí pro VNC Server
Nyní dáme serveru vědět, jaké prostředí by měl použít k zobrazení na vzdálené obrazovce. Jen málo uživatelů dává přednost použití XFCE, nicméně zde budeme používat výchozí GNOME, který je dodáván s distribucí Ubuntu Linux.
Pojďme tedy vytvořit nový soubor Start Script pro server VNC.
Zálohujte si svůj původní soubor XSstartup.
mv ~/.vnc/xstartup ~/.vnc/xstartup.bak
Vytvořte nový:
nano ~/.vnc/xstartup
Přidejte do souboru následující kód:
#!/bin/sh [ -x /etc/vnc/xstartup ] && exec /etc/vnc/xstartup [ -r $HOME/.Xresources ] && xrdb $HOME/.Xresources vncconfig -iconic & dbus-launch --exit-with-session gnome-session &
Uložte soubor stisknutímCtrl+O , stiskněte Enter a ukončete totéž pomocí Ctrl+X .
Změnit oprávnění:
sudo chmod +x ~/.vnc/xstartup
6. Spusťte VNC server
Nyní spusťte server s požadovanou velikostí obrazovky, zde používáme 800×600 ale můžete se změnit podle svých potřeb.
vncserver -localhost no -geometry 800x600 -depth 24
7. Přístup ke vzdálenému systému pomocí prohlížeče VNC
Nyní máme spuštěný server na našem Ubuntu 20.04 nebo 18.04, ke kterému chceme přistupovat vzdáleně. Poté navštivte místní okna, Linux nebo macOS a nainstalujte Tiger VNC nebo jakýkoli jiný, ke kterému chcete mít přístup ke vzdálenému systému.
Zde používáme TigherVNC, zde je stránka ke stažení. Zatímco uživatelé Linuxu mohou prohlížeč snadno nainstalovat pomocí svého základního úložiště, jako je například Debian-sudo apt install tigervnc-viewer
Otevřete prohlížeč TiggerVNC
Zadejte IP adresu spolu s portem 5901 vzdáleného systému Ubuntu, kde běží VNC server. příklad- server-ip:5901

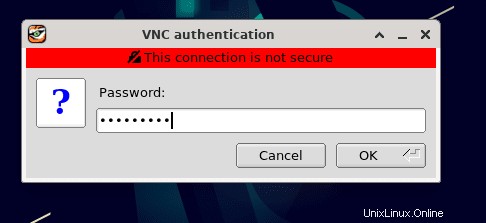
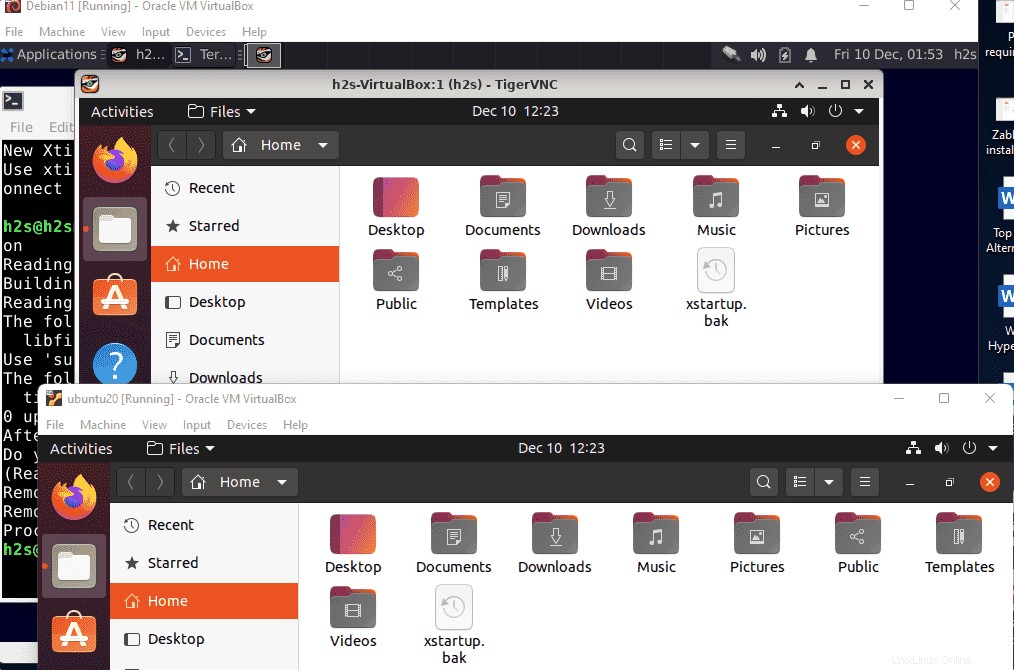
7. Získejte bezpečný přístup k VNC serveru přes SSH
Ti, kteří chtějí přistupovat ke svému vzdálenému systému zabezpečeně přes ssh , mohou postupovat podle uvedených kroků.
Nainstalujte server OpenSSH na vzdáleném serveru Ubuntu, ke kterému chcete přistupovat přes SSH.
sudo apt install openssh-server -y
Nyní otevřete tunel SSH pro vzdálený server na místním systému. Jednoduše otevřete příkazový terminál nebo výzvu a spusťte:
ssh server-user@server-ipaddress -C -L 5901:127.0.0.1:5901
Nahraďte server-user a adresa-IP-serveru s těmi, které máte na svém Ubuntu nainstalované se serverem VNC.
Poté znovu otevřeteaplikaci VNC viewer ve vašem místním systému a namísto použití ip-address:5901 , použijte localhost:5901

8. Vytvořte soubor služeb Systemd VNC server (volitelné)
Ti, kteří mají zájem používat server VNC jako službu na pozadí, pro něj mohou vytvořit soubor Systemd.
Nejprve ukončete všechny existující spuštěné instance serverové části:
vncserver -kill :*
Poté vytvořte nový soubor služby:
sudo nano /etc/systemd/system/[email protected]
Vložte následující kód:
[Unit] Description= Tiger VNC Server service After=syslog.target network.target [Service] Type=forking User=h2s ExecStartPre=/usr/bin/vncserver -kill :%i > /dev/null 2>&1 ExecStart=/usr/bin/vncserver -geometry 800x600 -depth 24 -localhost no :%i ExecStop=/usr/bin/vncserver -kill :%i [Install] WantedBy=multi-user.target
Uložte soubor stisknutím Ctrl+O , Zadejte a poté Ctrl+X .
Poznámka :Nahraďte h2s s vaším aktuálním uživatelem
9. Spusťte a povolte službu serveru VNC na Ubuntu 20.04 | 18:04 (volitelné)
Po dokončení spusťte server jako službu:
Zde @1 znamená vncserver :1 – displej 1
sudo systemctl start [email protected] sudo systemctl enable [email protected]
Kontrola stavu:
sudo systemctl status [email protected]
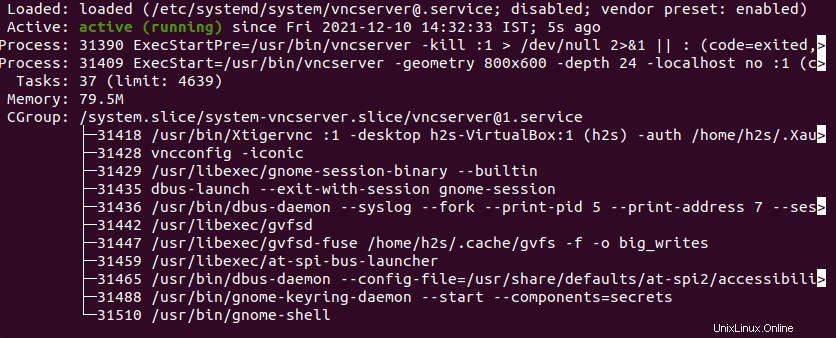
Zastavit
sudo systemctl stop [email protected]