Chcete vytvářet virtuální stroje s vysokým výkonem na Ubuntu 20.04 nebo 18.04 LTS Linux? Pak vyzkoušejte bezplatnou softwarovou platformu VMware Workstation Player Virtualization pro osobní použití.
Přestože je Oracle VirtualBox již k dispozici pro Windows, Linux, FreeBSD a macOS se spoustou možností, výkon Vmware Player je mnohem lepší. Ano, pokud projdete VirtualBoxem, jeho rozhraní a možnosti s různými funkcemi jsou mnohem lepší než VMware Player, nicméně pokud jde o výkon virtuálních strojů na něm nainstalovaných, VMware Payer zametá zem. Říkám to po použití obou, Windows 10 VM na VirtualBoxu běží se zpožděním a pomalostí a totéž na Workstation funguje docela hladce a bez zpoždění. Instalace VMware Tools navíc velmi usnadňuje přetahování souborů a kopírování minulých textů mezi hostitelem a hostem.
Zde v tomto tutoriálu se naučíme proces instalace VMware Player nejen na Ubuntu 20.04 Focal fossa, ale také na Linux Mint, elementary OS, Zorin OS a další podobná linuxová distribuce.
Stáhněte si VMware Workstation player Linux edition
Otevřete prohlížeč na svém Ubuntu Linux a navštivte oficiální web Vmware, kde si stáhněte přehrávač pro pracovní stanici, zde je odkaz dělat věci trochu jinak. Na stránce stahování klikněte na tlačítko před „VMware Workstation x.x.x Player for Linux 64-bit“.
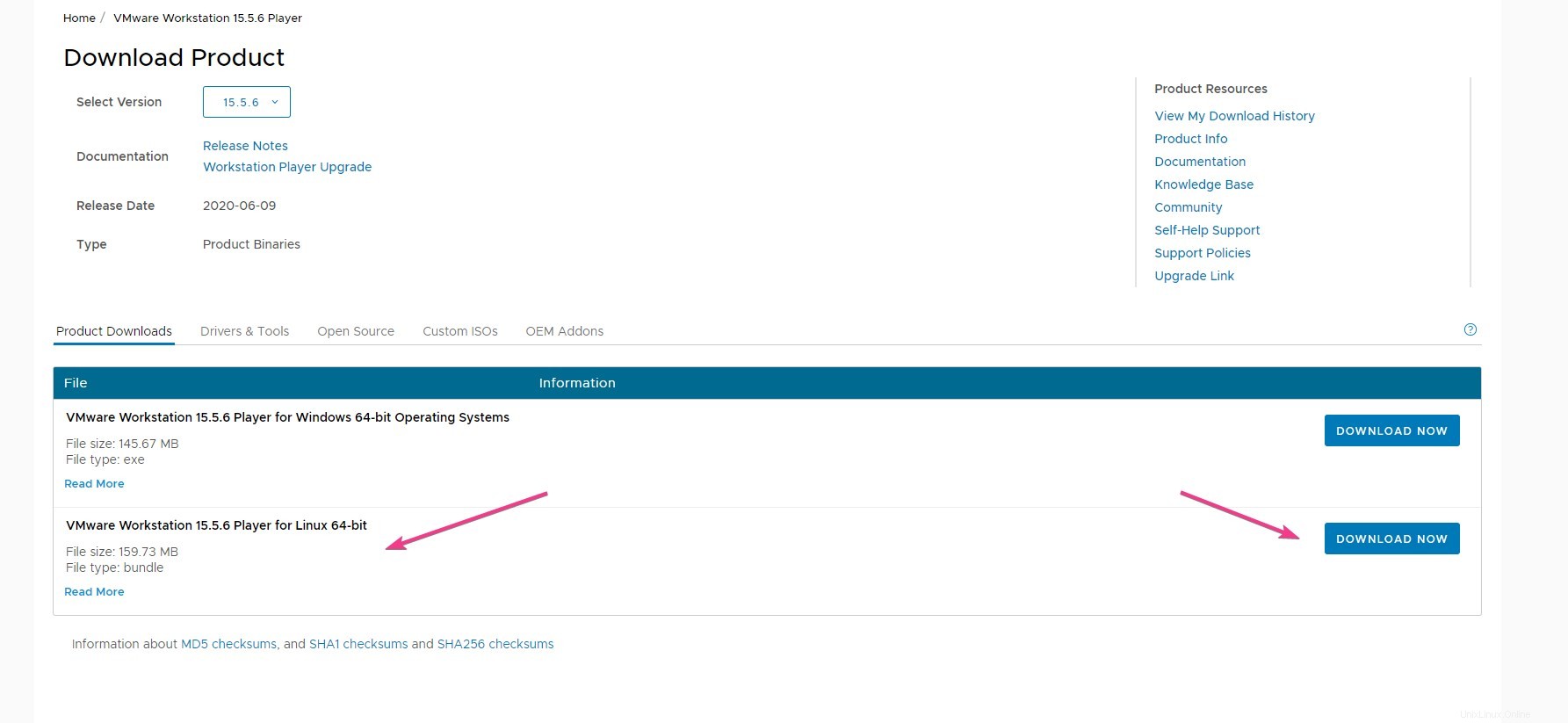
Otevřete příkazový terminál
Po dokončení stahování balíčku Vmware Linux otevřete příkazový terminál na Ubuntu Linux nebo na tom, který používáte. Přejděte na Aplikace a vyhledejte terminál, jak se zobrazí, kliknutím jej spusťte.
Přepněte do adresáře stažených souborů
Ve výchozím nastavení vše, co stáhneme z internetu pomocí prohlížeče, jde do Stahování adresář, proto se do něj nejprve přepněte. Příkaz pro totéž je uveden níže.
cd Downloads
ls
K instalaci spusťte skript Vmware Workstation Player
Zde uvidíte svůj stažený soubor přehrávače, jednoduše spusťte příkaz k instalaci skriptu pomocí sudo přístup, tady je to.
sudo sh VMware-Player-*-*.x86_64.bundle
Počkejte, dokud nebude instalace dokončena.
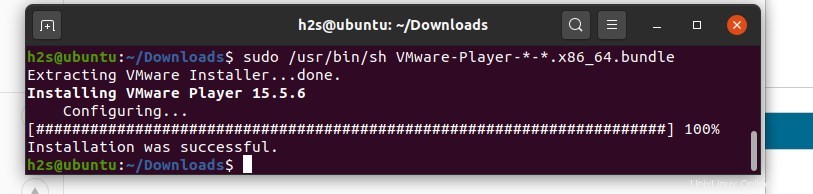
Spusťte VMware Player
Přejděte do části Aplikace a vyhledejte ji. Jakmile se zobrazí ikona pracovní stanice, kliknutím ji spusťte.
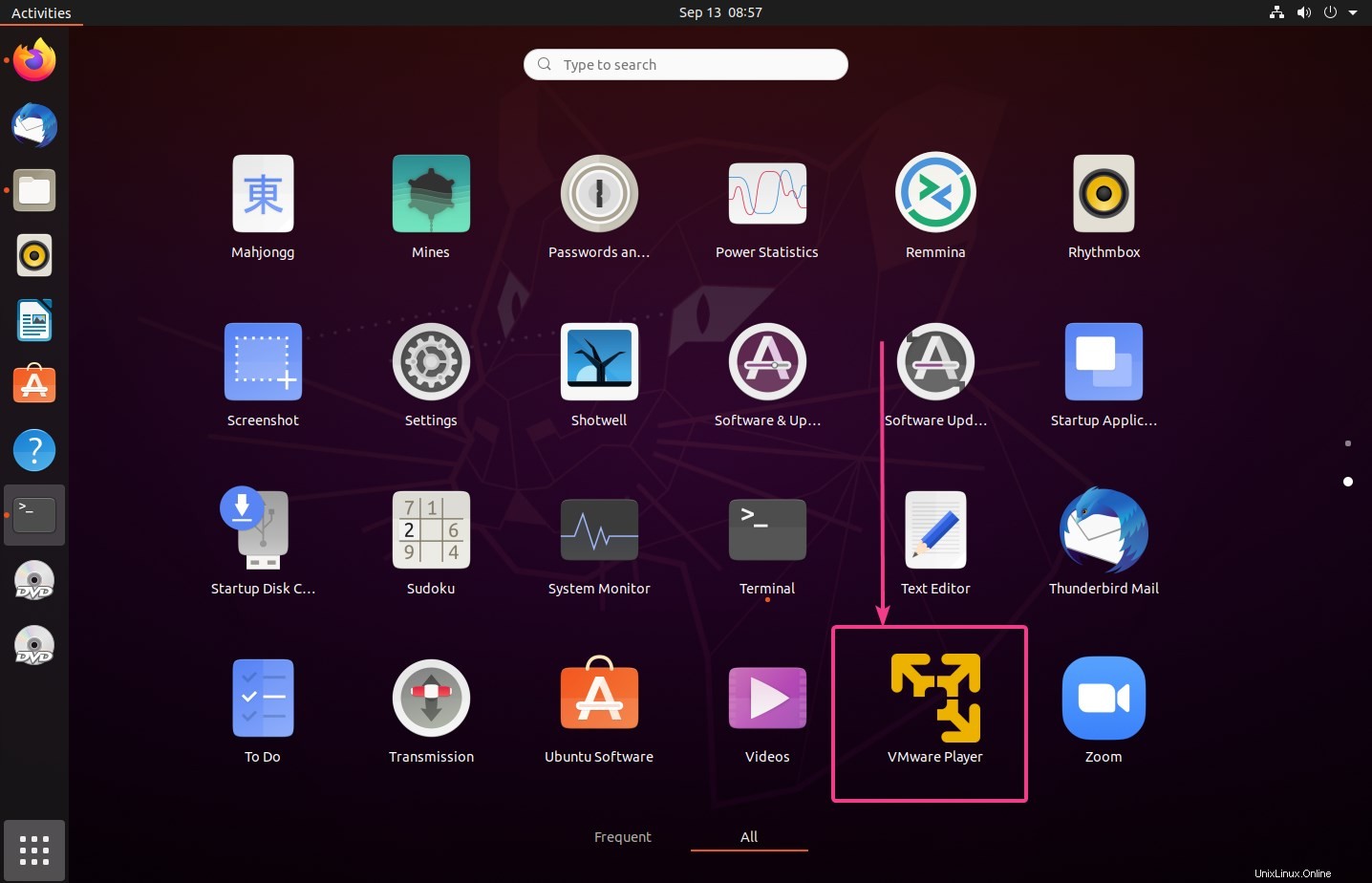
Chyby
V případě, že získáte Gcc nenalezeno a Jádro moduly chyba kompilace při spuštění Vmware, pak je musíte nainstalovat. Nejprve zavřete okno Vmware Player a poté spusťte dva níže uvedené příkazy:
sudo apt install gcc
sudo apt-get install build-essential
Nyní znovu přejděte do aplikací a spusťte VMware Player. Tentokrát se zobrazí vyskakovací okno pro instalaci VMMON a VMNET moduly jádra. Klikněte na Instalovat tlačítko.
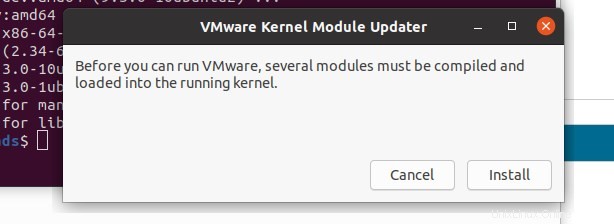
Po dokončení instalace se zobrazí okno s výzvou k přijetí licence Vmware.
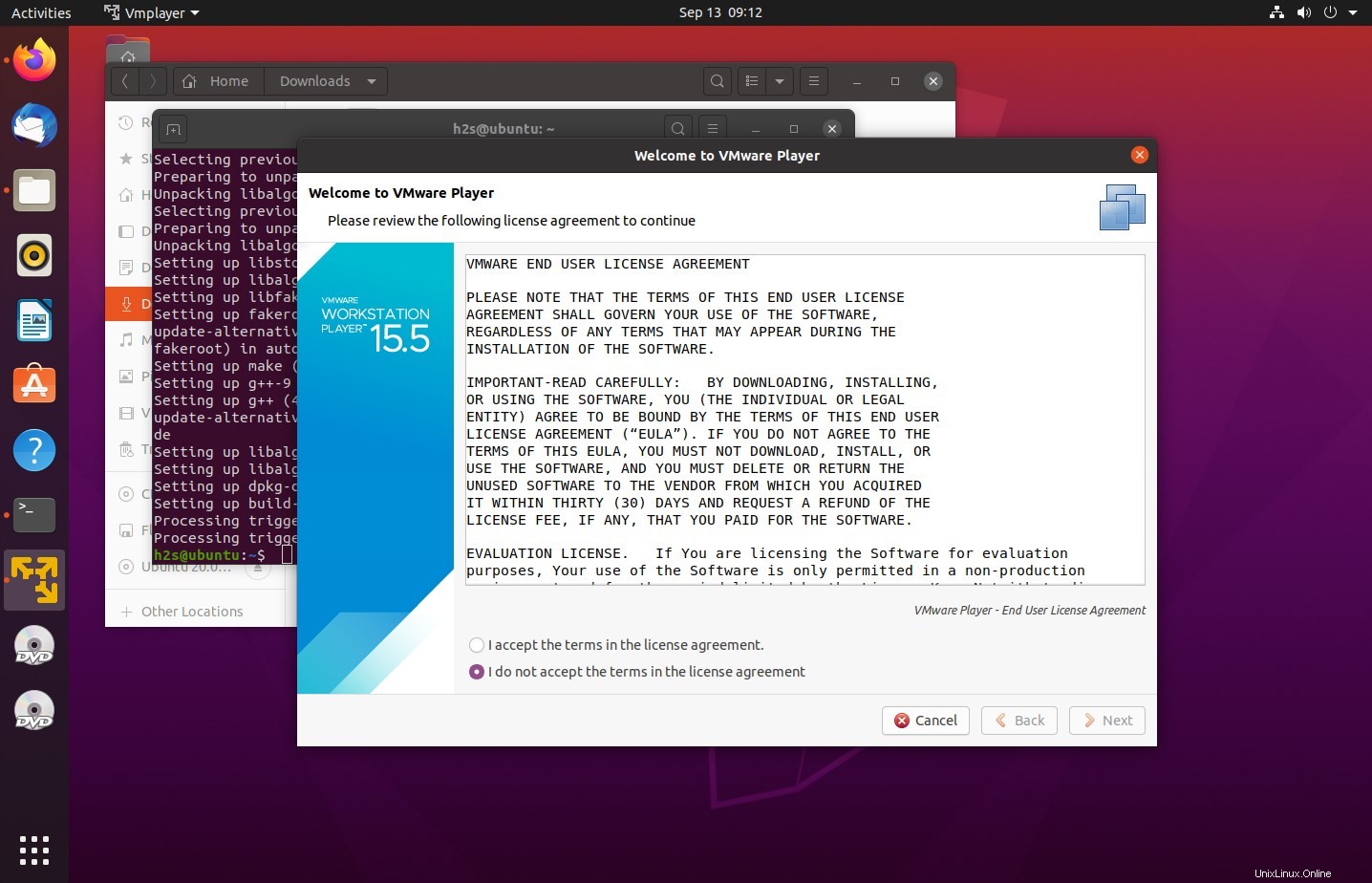
Začněte konečně vytvářet virtuální stroje.
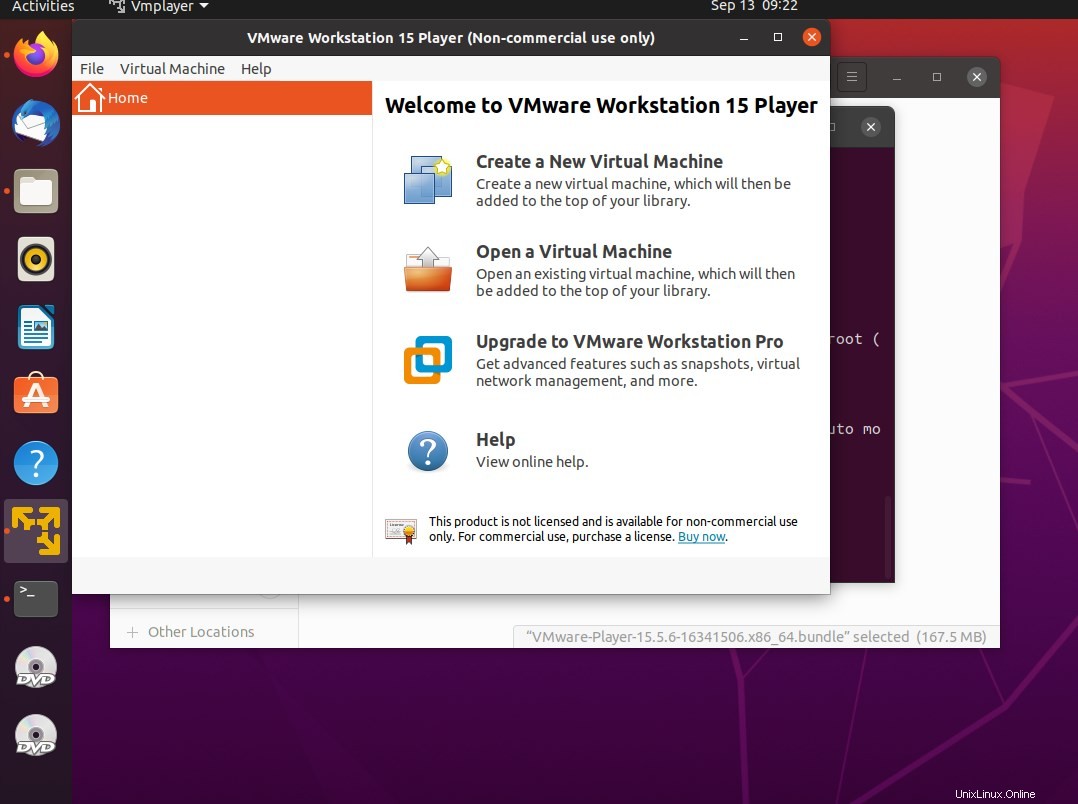
Další informace: Jak nainstalovat Vmware Tools na Ubuntu pro schránku Host to Guest a rozlišení hosta Apadtable VM.