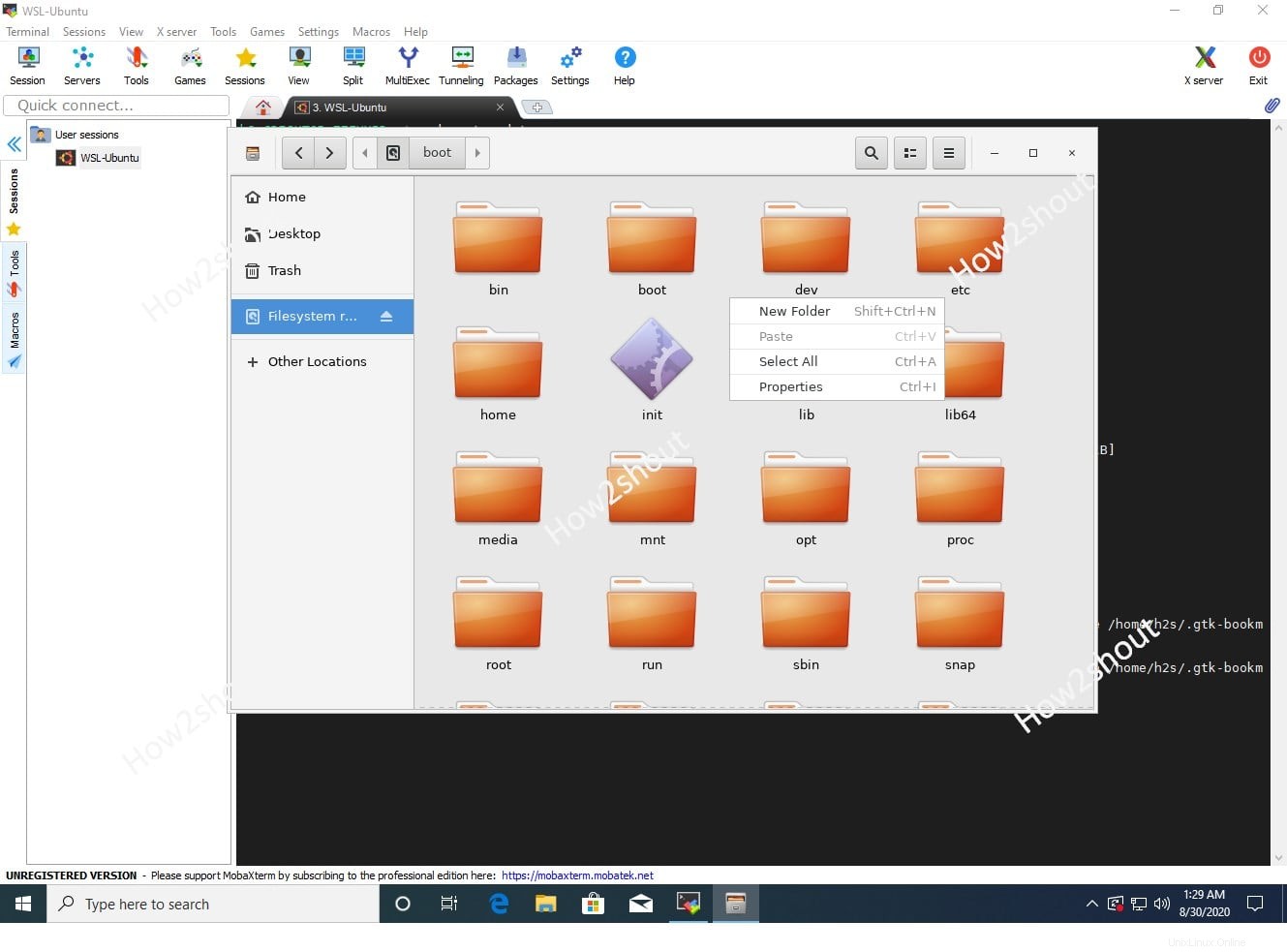Chcete prozkoumat Filesystem of WSL-Windows Subsystem for Linux pomocí grafického uživatelského rozhraní FileManager Nautilus? Pak je tu návod...
Jak víme, WSL 1 nebo WSL 2 používají rozhraní příkazového řádku, které běžnému uživateli počítače ztěžuje použití jakékoli aplikace založené na grafickém uživatelském rozhraní. Pokud chce někdo například vidět systém souborů, vytvořit, zkopírovat nebo smazat jakoukoli složku, musí zde projít CLI, což je někdy těžkopádná práce.
Existuje však jeden způsob, jak prozkoumat složky a soubory nainstalované v aplikacích WSL Linux, jako je Ubuntu 20.04 nebo 18.04 LTS, pomocí Správce souborů založeného na GUI. Podívejme se, jak na to.
Nainstalujte GUI File Manager Nautilus do aplikace Windows 10 Ubuntu WSL Linux
Povolte subsystém Windows pro Linux
Abyste mohli provést tento tutoriál, měli byste mít na svém systému alespoň WSL 1 s nainstalovanou aplikací Ubuntu 20.04 nebo 180.04 pro Linux. Pokud jste nenainstalovali WSL ve svém operačním systému Windows 10 nebo Server, podívejte se na tento návod:Instalace a povolení Windows 10 nebo serveru WSL.
Stáhněte si MobaXterm
Toto je bezplatná aplikace, která přichází s různými nástroji pro správu vzdáleného serveru a systémů. Zahrnuje VNC, Xdmcp, FTP, SFTP, prohlížeč, RDP. Shell, Amazon S3, WSL a další. Zde je odkaz na oficiální web. Navštivte a stáhněte si jej.
Vytvořte relaci WSL
Nainstalujte a spusťte stažený MobaXterm . V hlavním okně softwaru uvidíte Relace možnost uvedená na levé horní straně. Klikněte na to a poté vyberte WSL k dispozici na konci nabídky.
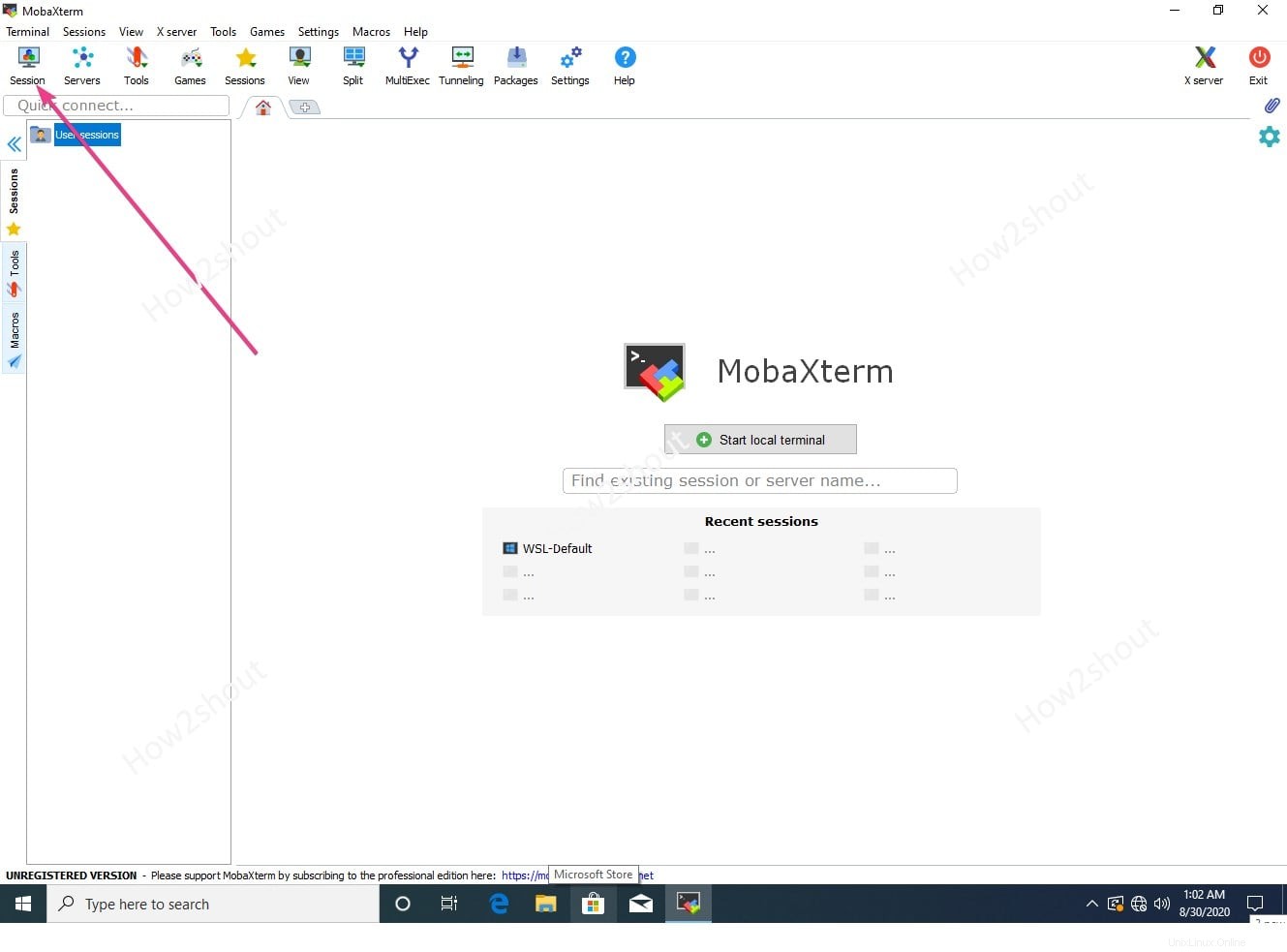
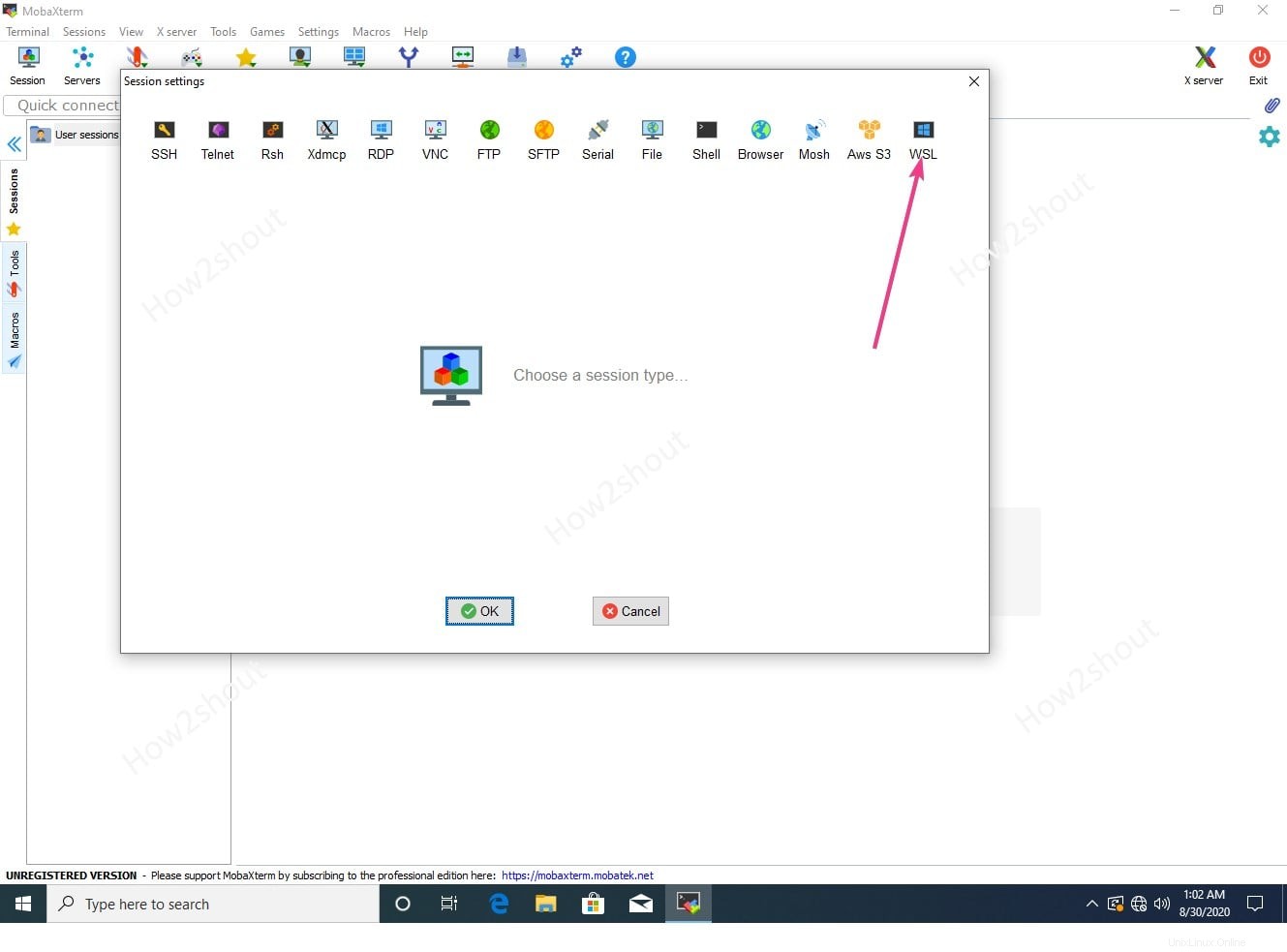
MobaXterm se může připojit a spustit všechny aplikace WSL Linux dostupné ve vašem systému přímo na svém vlastním rozhraní. Jednoduše tedy z rozevíracího seznamu Distribuce Linuxu vyberte Ubuntu a klikněte na tlačítko OK.
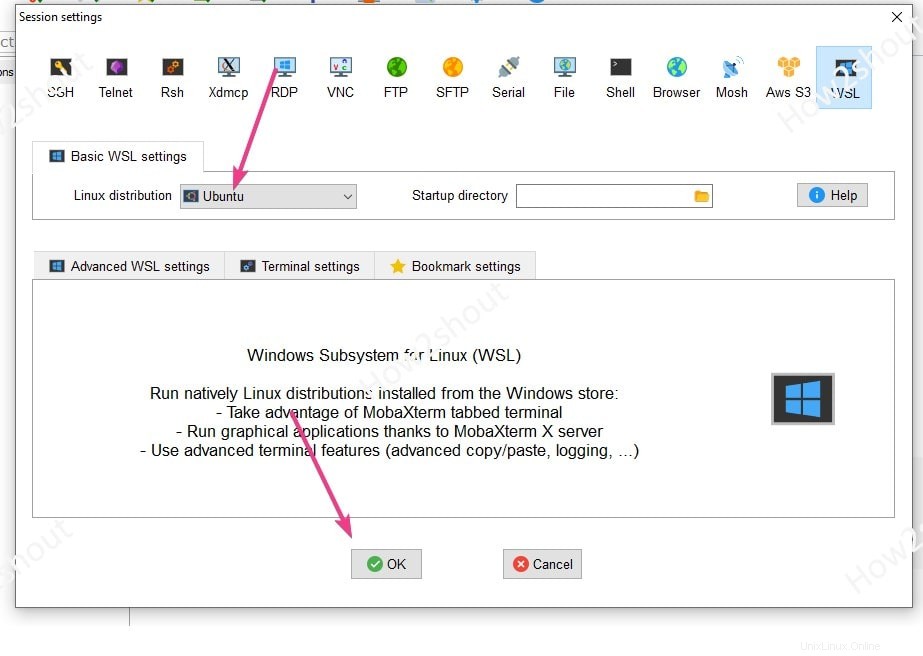
Aktualizujte svou aplikaci Ubuntu WSL Linux
Rozhraní příkazového řádku vaší aplikace Ubuntu Linux uvidíte v přesné podobě, pokud jej otevřete přímo z nabídky Windows. Nyní, abyste se ujistili, že všechna úložiště a nainstalované balíčky na WSL jsou aktuální, spusťte příkaz aktualizace systému:
sudo apt update
Nainstalujte GUI File Manager Nautilus na Ubuntu WSL
Pro grafický přístup k subsystému Windows potřebujeme mít nainstalovaný nějaký GUI File Manager. Nautilus by tedy byl dobrou volbou, ale můžete zkusit jakýkoli jiný, který chcete používat. Tento tutoriál není omezen pouze na Nautilus a používáme jej pouze k ukázce procesu.
sudo apt install nautilus
Spusťte Správce souborů Nautilus na WSL
Jakmile bude tento grafický správce souborů na vašem systému, spusťte jej zadáním následujícího příkazu:
sudo nautilus
Používám sudo s výše uvedeným příkazem, abychom mohli vytvářet složky přímo pomocí Správce souborů.