Pokud se nechcete při ukládání hesla, tajných kódů a finančních informací spoléhat na nějakou jinou službu, nainstalujte si klienta a server Password Manager pomocí Bitwarden. Jedná se o open-source projekt. Zde se naučíme příkaz k instalaci serveru Bitwarden na Ubuntu 20.04 Focal nebo 22.04 Jammy.
Bitwarden Server je projekt, který slouží jako backend pro jeho klientské aplikace používané ke správě hesel. Projekt Server obsahuje rozhraní API, databázi a další položky základní infrastruktury potřebné k tomu, aby fungoval správně.
Byla napsána v C# pomocí .NET Core s ASP.NET Core, zatímco databáze je v T-SQL/SQL Server. Je podporována napříč platformami, a proto může běžet v distribucích Windows, macOS a Linux.
Ať už se jedná o sociální sítě, e-mail nebo online nakupování, musíme se ke všem přihlásit, abychom mohli začít využívat jejich služby. Nárůst na takových platformách však zvýšil problém zapamatování více uživatelských jmen a hesel. Aby to lidé vyřešili, mají tendenci používat běžná hesla, což činí jejich cenná data zranitelnými a nutí je stát se kořistí hackerů.
Přestože existuje mnoho populárních prémiových aplikací pro správu hesel, ti, kteří nechtějí utrácet peníze za takové služby, by měli využít opensource. Bitwarden je open-source řešení, pomocí kterého můžete spravovat své účty a chránit je hesly různé složitosti. Program pro tento účel nabízí také dvoufázový proces ověřování. V tomto článku jsme se blíže podívali na Bitwarden a na to, jak jej nastavit pomocí dockeru na Ubuntu 20.04 LTS nebo 22.04 LTS Linux.
Požadavky :
- Server s alespoň 2 GB RAM a 10 GB volného místa, zde používáme Ubuntu
- Docker Engine
- Uživatel bez oprávnění root s právy sudo
- Připojení k internetu
Kroky k instalaci serveru Bitwarden na Ubuntu 20.04 | 22.04 Linux
Nastavit položku DNS
I když se můžeme připojit a přistupovat k serveru Bitwarden pomocí jeho IP adresy. Ti, kdo chtějí používat SSL s plně kvalifikovaným názvem domény, jej však musí nakonfigurovat.
Nejprve tedy zjistěte veřejnou IP adresu svého serveru Ubuntu a poté nastavte Záznam pro to ve správci DNS. Například pokud váš DNS spravuje Cloudflare pak tam přejděte a nastavte A záznam pro doménu/subdoménu, kterou chcete pro tohoto správce hesel použít. Pro představu jsme zde nastavili demo.how2shout.com a předal to našemu serveru Ubuntu běžícímu v cloudu. Pokud je mezi nimi firewall nebo router, musí být samozřejmě nakonfigurován tak, aby porty 80 a 443 jsou předány na server.
Aktualizujte mezipaměť APT a nainstalujte některé nástroje
Pokud jste právě nainstalovali nový server, pak se doporučuje spustit příkaz update a také nainstalovat dané nástroje.
sudo apt update sudo apt-get install apt-transport-https ca-certificates curl gnupg-agent software-properties-common
Přidat klíč Docker GPG na Ubuntu 20.04 nebo 22.04
Bitwarded používá více kontejnerů k instalaci databáze, webového serveru a dalších požadovaných nástrojů. Abychom mohli kontejner používat, musíme mít před nastavením Bitwardenu na našem serveru předinstalovaný Docker nebo jakoukoli jinou podporovanou kontejnerovou službu. Tady jde o Docker, proto nejprve přidejte jeho klíč GPG a použijte jej k podepsání jeho balíčků.
curl -fsSL https://download.docker.com/linux/ubuntu/gpg | sudo apt-key add -
Instalace enginu Docker a Compose
Dále přidejte do svého systému oficiální úložiště Dockeru, abyste získali jeho nejnovější verzi pro instalaci.
sudo add-apt-repository "deb [arch=amd64] https://download.docker.com/linux/ubuntu $(lsb_release -cs) stable"
Spustit aktualizaci systému
sudo apt update
Nyní nainstalujte engine a další součásti Dockeru do svého systému Linux založeného na Debianu, jako je Ubuntu 20.04 nebo 22.04 LTS.
sudo apt install docker-ce docker-ce-cli containerd.io docker-compose
Vytvořit uživatele pro Bitwarden
Pro správnou bezpečnostní praxi vytvořte samostatného a vyhrazeného uživatele pro instalaci serveru Biwarden na Ubuntu 20.04 nebo 22.04 bez jakéhokoli přístupu sudo.
Vytvořte vyhrazený adresář pro jeho uživatele:
sudo mkdir /opt/bitwarden
Přidat uživatele:
sudo adduser bitwarden
Povolení přístupu k vytvořenému adresáři přidanému uživateli:
sudo chmod -R 700 /opt/bitwarden
sudo chown -R bitwarden:bitwarden /opt/bitwarden
Nakonecpřidejte uživatele vytvořeného pro Bitwarden do skupiny Docker takže může spouštět příkaz docker bez přístupu uživatele sudo nebo root.
sudo usermod -aG docker bitwarden
Přepnout na uživatele Bitwarden na Ubuntu 20.04 | 22.04
Nyní odtud provedeme všechny kroky k vytvoření serveru Bitwarden pouze pomocí jeho uživatele. Nejprve tedy přepněte na toto.
su bitwarden
–Zadejte uživatelské heslo, když vás o něj systém požádá.
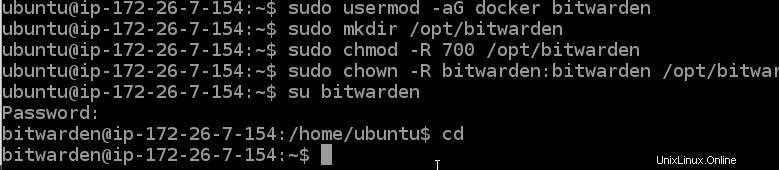
Stáhněte si skript instalace Bitwarden
Uživatelé, kteří nemají ponětí, jak docker funguje, se nemusí obávat, protože skript poskytnutý vývojáři tohoto správce hesel s otevřeným zdrojovým kódem umožňuje, aby se vše nainstalovalo a spustilo automaticky.
curl -Lso bitwarden.sh https://go.btwrdn.co/bw-sh && chmod 700 bitwarden.sh
Nainstalujte Bitwarden na Ubuntu 20.04 nebo 22.04 přes Docker
Jakmile budete mít skript, spusťte jej a postupujte podle možností konfigurace serverové části Správce hesel.
./bitwarden.sh install
• Zadejte plně kvalifikovaný název domény, který chcete použít pro přístup k serveru Bitwarden. Zde přidáváme demo.how2shout.com.
• Když budete požádáni o vydání bezplatného certifikátu SSL, zadejte Y a poté zadejte e-mailovou adresu, kterou chcete použít pro vydání bezplatného certifikátu SSL společnosti Let’s Encrypt.
Poté skript začne stahovat a vytvářet potřebné kontejnery.
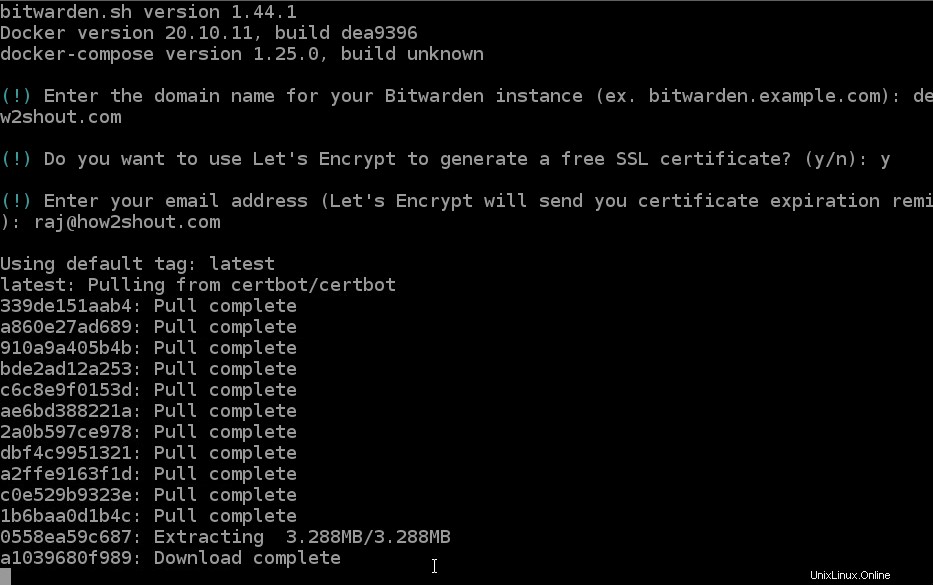
Přidejte ID a klíč instalace Bitwarden
Potřebujeme ještě jednu věc, a to ID instalace a klíč. Navštivte bitwarden.com/host a jednoduše přidejte jakékoli e-mailové ID, které tam máte, do pole, abyste získali ID a klíč.
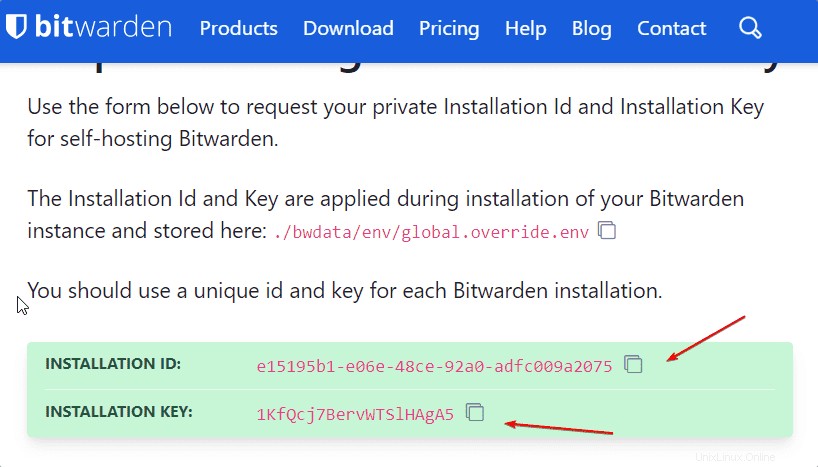
Zkopírujte vygenerované ID a klíč a přidejte je, když vás nastavení skriptu požádá o jejich zadání při instalaci tohoto serveru Správce hesel.
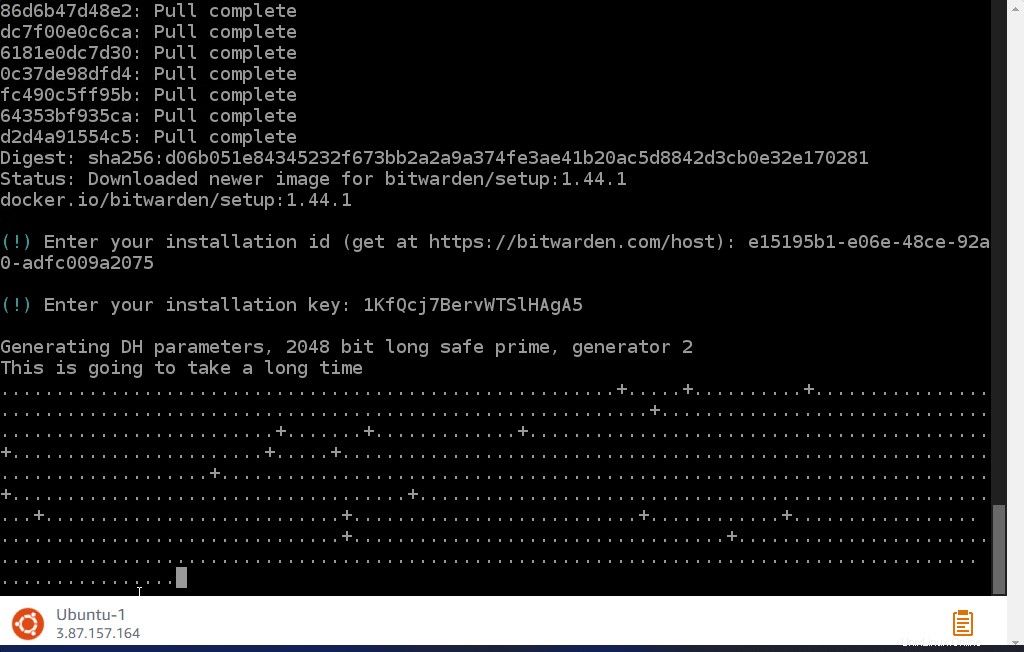
Nastavit poštovní server STMP
Po registraci libovolného uživatele ze svého frontendu Bitwarden pošle e-mail pro potvrzení registrace. A pokud používáte server Password Manager pro organizace, kde si zaměstnanci/uživatelé potřebují vytvářet účty; poté upravte níže uvedené soubory a nastavte hodnoty pro poštu STMP. Bez serveru STMP také nebude možné přihlášení správce. Portál používá bezpečné prostředky bezheslového ověřování . Když se uživatel s administrátorským oprávněním pokusí přihlásit, je na jeho e-mailovou adresu odeslán zabezpečený odkaz, pouze pokud je tato e-mailová adresa uvedena v adminSettings__admins= .
nano ~/bwdata/env/global.override.env
Následují tyto hodnoty:
... globalSettings__mail__smtp__host=REPLACE globalSettings__mail__smtp__port=REPLACE globalSettings__mail__smtp__ssl=REPLACE globalSettings__mail__smtp__username=REPLACE globalSettings__mail__smtp__password=REPLACE ... adminSettings__admins= add-email-address-you-want-to-give-admin-access ...
Nicméně, i když tyto hodnoty nenastavíte, stále budete moci používat Bitwarden, ale e-mailová upozornění zde nebudou.
Spusťte server
Jakmile provedete všechny výše uvedené kroky, spusťte server, aby se konečně aktivovaly všechny kontejnery a porty.
./bitwarden.sh start
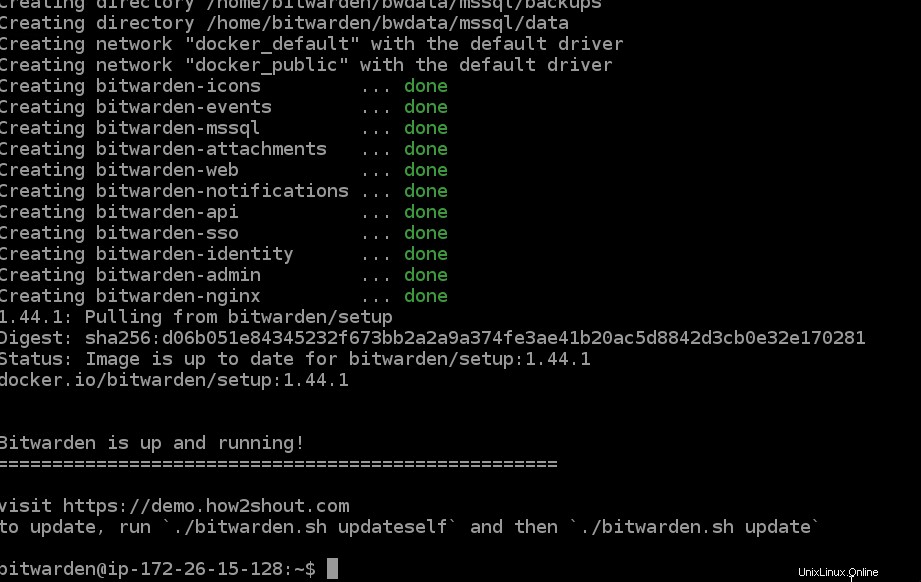
Přístup k webovému rozhraní
Otevřete jakýkoli webový prohlížeč, který má přístup k IP adrese serveru nebo plně kvalifikovanému názvu domény, které jste nastavili v Bitwarden.
Příklad:
https://server-ip or https://example.com
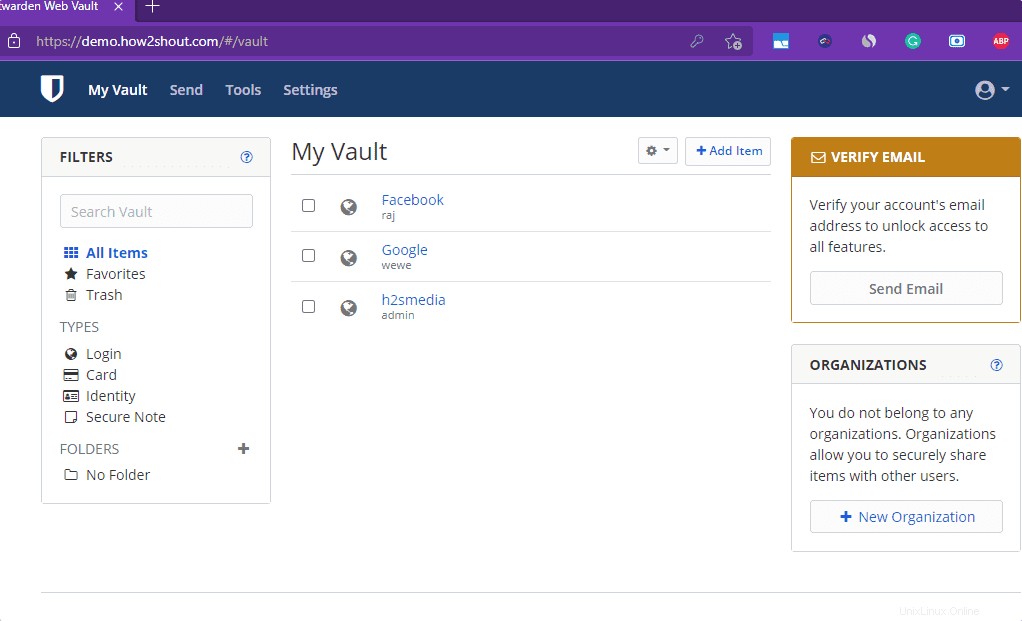
Pro přístup správce
Chcete-li získat přístup k backendu správce, přidejte /admin na konci domény, kterou používáte. příklad- https://example.com/admin
Zadejte e-mailovou adresu, kterou jste přidali do global.override.env soubor. Poté server odešle odkaz na zadanou e-mailovou adresu pro přihlášení bez hesla.
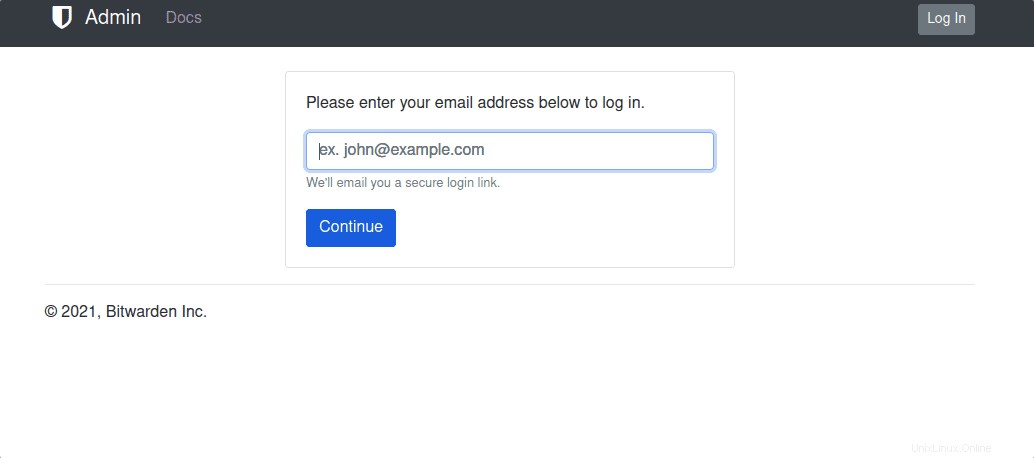
Použití klientské aplikace
Jakmile je server úspěšně nastaven, můžete si stáhnout klienta Bitwarden z jeho oficiálních webových stránek podle vašeho operačního systému. Poté nainstalujte totéž. Můžete vidět:Použijte Snap k instalaci Bitwarden Password Manager na OS Linux
• Po instalaci klienta spusťte a klikněte na Ozubené kolo ikonu.
• Přidejte adresu URL svého serveru Bitwarden tam, kde jste jej nainstalovali. A klikněte na Uložit
• Server je přidán, nyní přejděte do okna Přihlášení k účtu a zadejte uživatelské jméno a heslo, které jste vytvořili. • Pokud nemáte účet, vytvořte si jej přímo z klientského rozhraní.
Nyní máte všechny své tajné kódy a hesla na jednom místě.
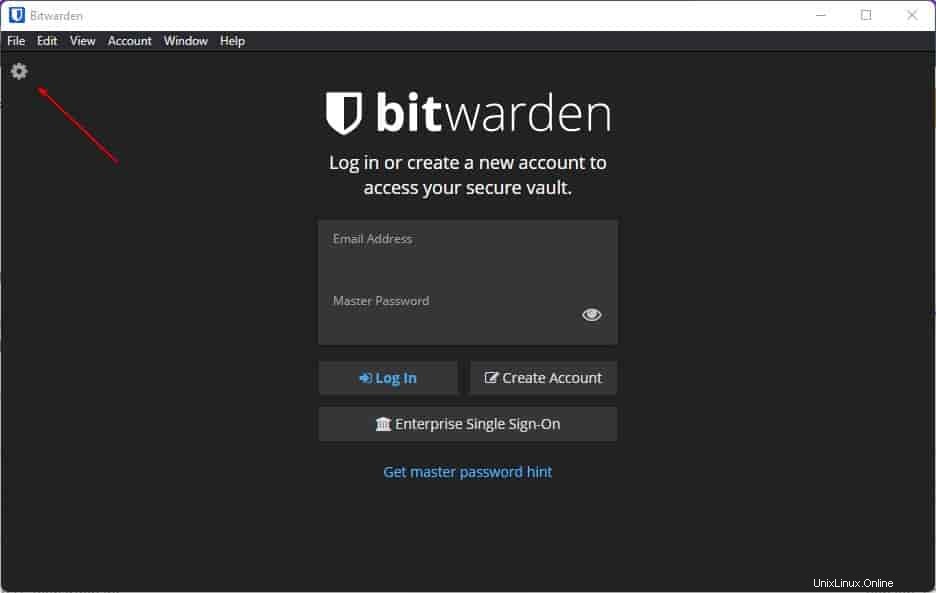
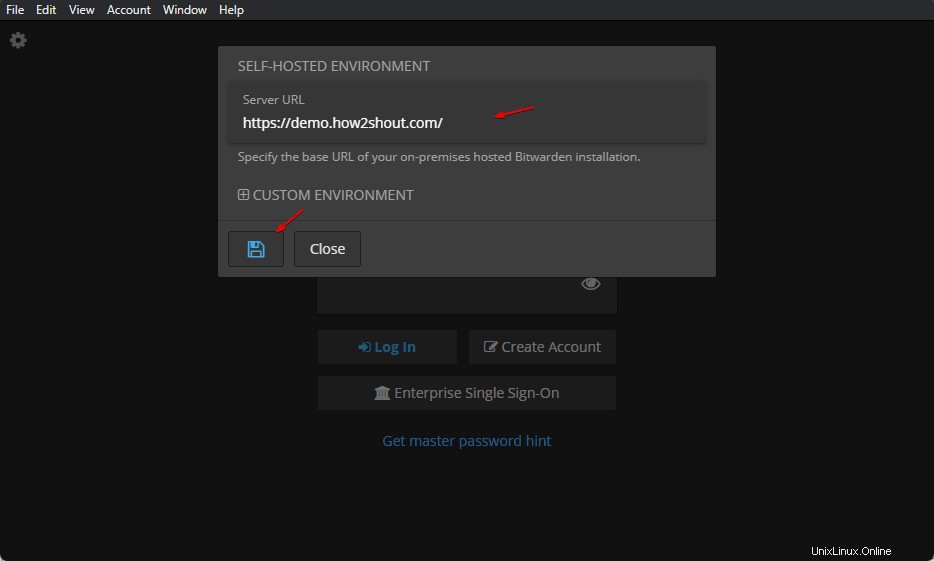
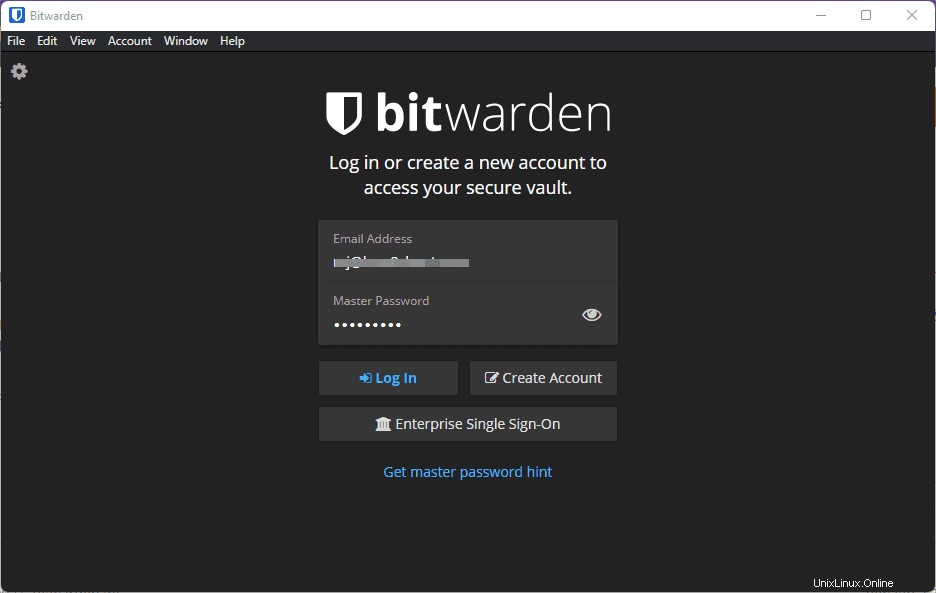
Webový klient
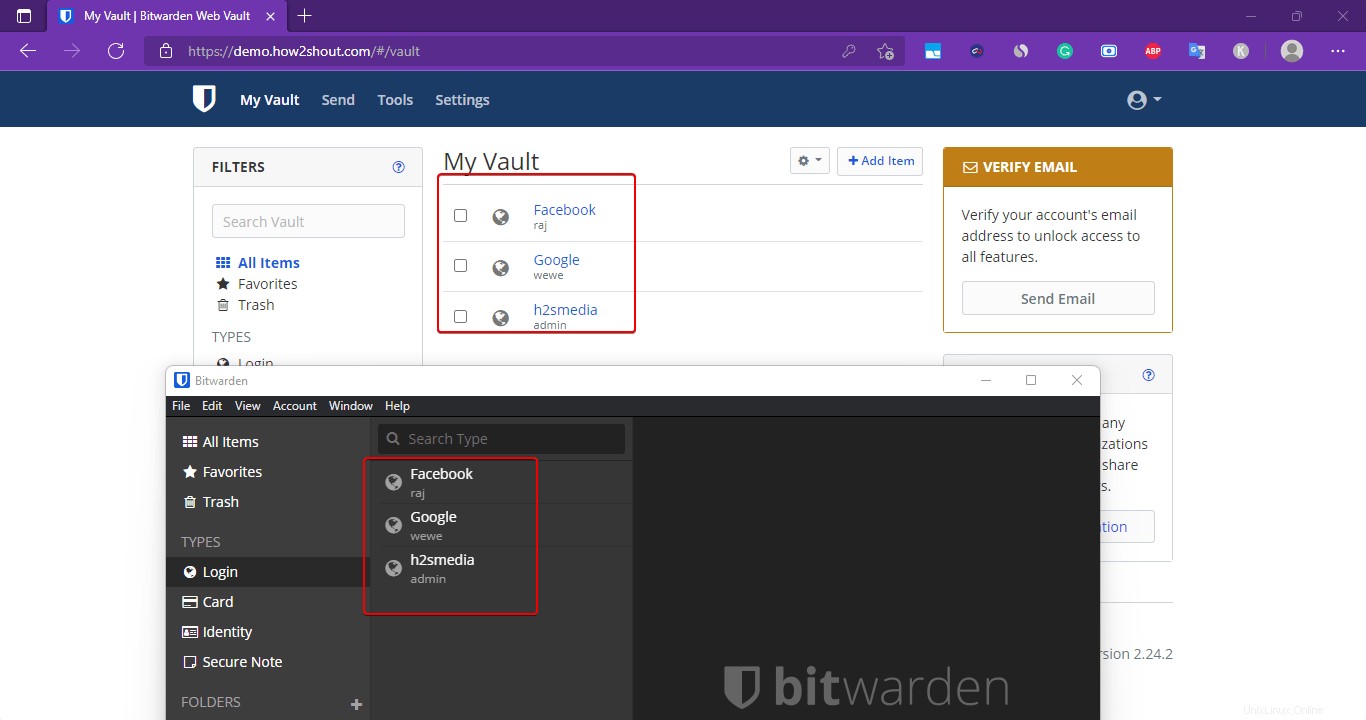
Smažte nebo přeinstalujte server Bitwarden – Ubuntu 22.04 nebo 20.04
V případě, že máte nějaký problém a chcete přeinstalovat server a jeho kontejnery, nejprve se přihlaste k jeho uživateli a poté spusťte:
Smazání:
./bitwarden.sh stop
rm -r ~/bwdata
Přeinstalace:
./bitwarden.sh install
Proč smazat všechny sestavení kontejnerů pro běh serveru:
docker stop $(docker ps -a -q) docker rm -f $(docker ps -a -q)
nebo
docker container prune
Poznámka :Výše uvedené odstraní všechny kontejnery, dokonce i ty, které nejsou spojeny s Bitwarden.
Pokud máte jiné kontejnery než ty, které vytvořil Bitwarden, použijte:
docker rm -f bitwarden-admin bitwarden-icons bitwarden-web bitwarden-nginx \ bitwarden-notifications bitwarden-sso bitwarden-attachments bitwarden-events \ bitwarden-identity bitwarden-api bitwarden-mssql
Další články:
• 5 nejlepších bezplatných a open source správců hesel pro rok 2021
• Jak nainstalovat a nastavit Docker Container na AlmaLinux 8
• Jak nainstalovat Spotify na Ubuntu 20.04 LTS
• Jak nainstalovat a nastavit Docker Container na Rocky Linux 8