
V tomto tutoriálu vám ukážeme, jak nainstalovat VirtualBox na Ubuntu 22.04 LTS. Pro ty z vás, kteří to nevěděli, je VirtualBox bezplatný a open source virtualizační nástroj pro desktopy a Servery. Je to alternativa k přehrávači VMware pro pracovní stanice a dalšímu virtualizačnímu softwaru. VirtualBox podporuje hostované virtuální stroje se systémem Windows, Linux, BSD a mnoha dalšími operačními systémy.
Tento článek předpokládá, že máte alespoň základní znalosti Linuxu, víte, jak používat shell, a co je nejdůležitější, hostujete svůj web na vlastním VPS. Instalace je poměrně jednoduchá a předpokládá, že běží v účtu root, pokud ne, možná budete muset přidat 'sudo ‘ k příkazům pro získání oprávnění root. Ukážu vám krok za krokem instalaci Oracle’s VirtualBox na Ubuntu 22.04 (Jammy Jellyfish). Můžete postupovat podle stejných pokynů pro Ubuntu 22.04 a jakoukoli jinou distribuci založenou na Debianu, jako je Linux Mint, Elementary OS, Pop!_OS a další.
Předpoklady
- Server s jedním z následujících operačních systémů:Ubuntu 22.04, 20.04 a jakákoli jiná distribuce založená na Debianu, jako je Linux Mint.
- Abyste předešli případným problémům, doporučujeme použít novou instalaci operačního systému.
- Přístup SSH k serveru (nebo stačí otevřít Terminál, pokud jste na počítači).
non-root sudo usernebo přístup kroot user. Doporučujeme jednat jakonon-root sudo user, protože však můžete poškodit svůj systém, pokud nebudete při jednání jako root opatrní.
Nainstalujte VirtualBox na Ubuntu 22.04 LTS Jammy Jellyfish
Krok 1. Nejprve se ujistěte, že všechny vaše systémové balíčky jsou aktuální, spuštěním následujícího apt příkazy v terminálu.
sudo apt update sudo apt upgrade sudo apt install linux-headers-$(uname -r) dkms
Krok 2. Instalace VirtualBoxu na Ubuntu 22.04.
Ve výchozím nastavení je VirtualBox k dispozici v základním úložišti Ubuntu 22.04. Nyní spusťte následující příkaz níže a nainstalujte nejnovější stabilní VirtualBox do svého systému Ubuntu:
sudo apt install virtualbox
Krok 3. Instalace VirtualBox Extension Pack.
Pro lepší zážitek se doporučuje nainstalovat VirtualBox Guest Additions a VirtualBox Extension Pack. Nyní spusťte následující příkaz k instalaci:
sudo apt install virtualbox-guest-additions-iso sudo apt install virtualbox-ext-pack
Krok 4. Přístup k VirtualBoxu na Ubuntu 22.04.
Po úspěšné instalaci na váš systém Ubuntu spusťte na ploše následující cestu a cestu otevřete:Activities -> Show Applications -> VirtualBox nebo jej spusťte přes terminál pomocí příkazu zobrazeného níže:
virtualbox
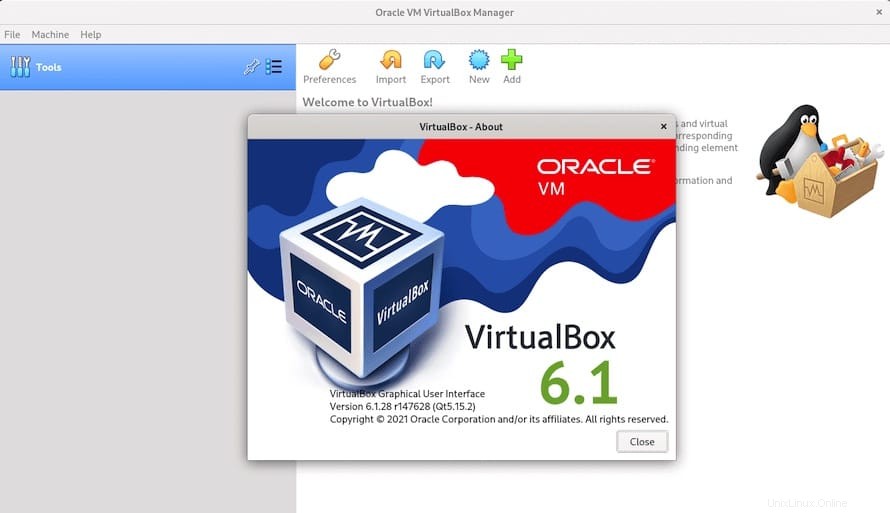
Blahopřejeme! Úspěšně jste nainstalovali VirtualBox. Děkujeme, že jste použili tento návod k instalaci virtualizačního softwaru VirtualBox s otevřeným zdrojovým kódem na systému Ubuntu 22.04 LTS Jammy Jellyfish. Pro další pomoc nebo užitečné informace vám doporučujeme podívejte se na oficiální web VirtualBox.