Pokud jde o vytvoření vlastního serveru Medis, křestní jméno by bylo Kodi nebo Plex, ale nejsou jen tam. Jellyfin je další populární open-source projekt, který nám umožňuje rychle vytvořit moderní mediální server s interaktivním webovým uživatelským rozhraním pro správu videí, obrázků a hudby z jakéhokoli zařízení.
Můžeme procházet mediální obsah pomocí Jellyfin na různých zařízeních, jako jsou počítače, aplikace na vašem Roku, Android, iOS (včetně AirPlay), Android TV nebo Fire TV nebo prostřednictvím vašeho Chromecastu nebo stávajícího Kodi. Zatímco pokud jde o instalaci serverové platformy Jellyfin, která se neomezuje pouze na Linux, můžeme ji nastavit na počítačích se systémem Microsoft Windows, macOS nebo v kontejneru Docker.
10 nejlepších bezplatných a open source softwaru pro server domácích médií OS 2021
Instalace a nastavení Jellyfin na Ubuntu 20.04 LTS Linux
Zde ukážeme kroky nejen k instalaci mediálního serveru Jellyyfin na Ubuntu 21.04/20.04/19.04/18.04/16.04, ale také jak nakonfigurovat přístup k mediálnímu obsahu. Proces bude stejný pro další podobná linuxová distribuce, jako je Linux Mint, Debian, Elementary, MX Linux a další…
Krok 1:Přidejte klíč GPG Jellyfin
Před přidáním úložiště Jellyfin přidejte jeho GPG klíč, který potvrdí, že balíčky, které se chystáme instalovat do našeho systému, jsou z autentického zdroje.
Chcete-li získat balíčky prostřednictvím zabezpečeného protokolu, nejprve povolte jeho podporu pomocí níže uvedeného příkazu:
sudo apt install apt-transport-https
Přidat klíč:
wget -O - https://repo.jellyfin.org/jellyfin_team.gpg.key | sudo apt-key add -
Krok 2:Přidat úložiště
Nyní přidejte úložiště Jellyfin podle systému Linux založeného na Debianu nebo Ubuntu, který žalujete. Toto je jeden příkaz, takže jej musíte zkopírovat a vložit celý.
echo "deb [arch=$( dpkg --print-architecture )] https://repo.jellyfin.org/$( awk -F'=' '/^ID=/{ print $NF }' /etc/os-release ) $( awk -F'=' '/^VERSION_CODENAME=/{ print $NF }' /etc/os-release ) main" | sudo tee /etc/apt/sources.list.d/jellyfin.list
Krok 3:Spusťte aktualizaci systému
Znovu vytvořte mezipaměť úložiště systému tak, aby dokázal rozpoznat přidané úložiště a jeho odpovídající balíčky k instalaci do našeho systému a nastavit mediální server Jellyfin.
sudo apt update
Krok 4:Příkaz k instalaci Jellyfin na Ubuntu 20.04/18.04
Nakonec spusťte níže uvedený příkaz a automaticky nainstalujte Jellyfin do vašeho operačního systému Linux založeného na Debianu nebo Ubuntu, který používáte,
sudo apt install jellyfin
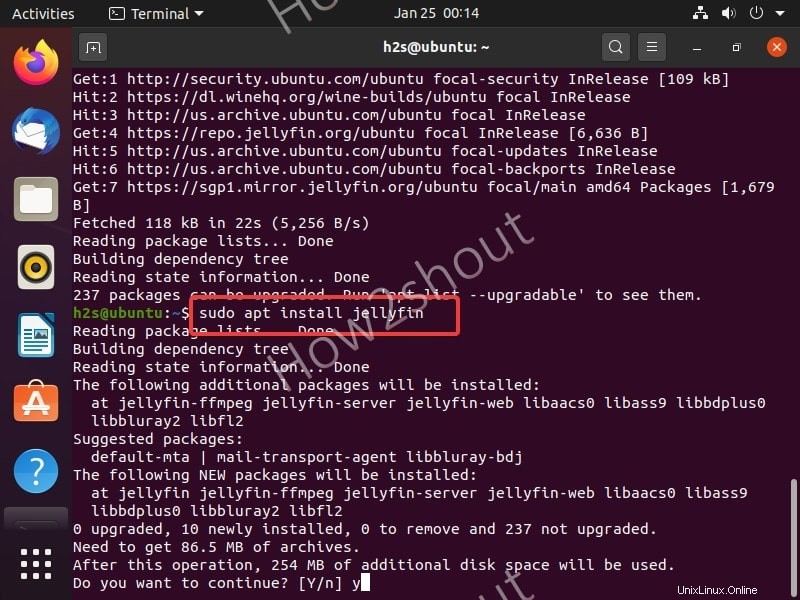
Krok 5:Povolte a spusťte Jellyfin Server
Jakmile je instalace dokončena, spusťte službu Jellyfin Media server na Ubuntu nebo Debianu a povolte ji, aby se mohla automaticky spustit se spouštěním systému.
sudo systemctl enable jellyfin sudo systemctl start jellyfin
Můžete také zkontrolovat, zda vše běží správně nebo ne pomocí :
sudo systemctl enable jellyfin
Pro ukončení jednoduše stiskněte Ctrl + C.
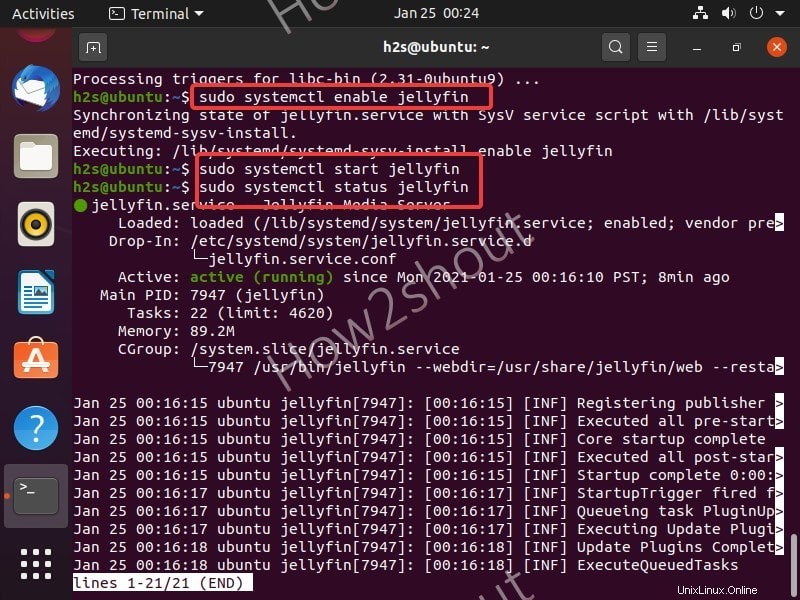
Krok 6:Nastavení a konfigurace serveru médií Jellyfin
Jelikož je vše na svém místě, náš open-source mediální server je v provozu, a proto je čas přistoupit k webovému rozhraní Jellyfin pomocí prohlížeče. Pokud k nastavení používáte server příkazového řádku, použijte pro přístup ke vzdálenému serveru, kde jste nainstalovali Jellyfin, nějaký jiný místní počítač.
V prohlížeči zadejte ip-adresu serveru, kde byl Jellyfin nainstalován, spolu s číslem portu 8096 . Zatímco pokud používáte Jellyfin nainstalovaný server v GUI s přístupem z prohlížeče, pak můžeme použít localhost nebo 127.0.0.1.
Příklad :
127.0.0.1:8096
0r
ip-address:8096
Poznámka :Nahraďte IP adresu adresou vašeho serveru.
Zobrazí se uvítací obrazovka pro další nastavení Jellyfin.
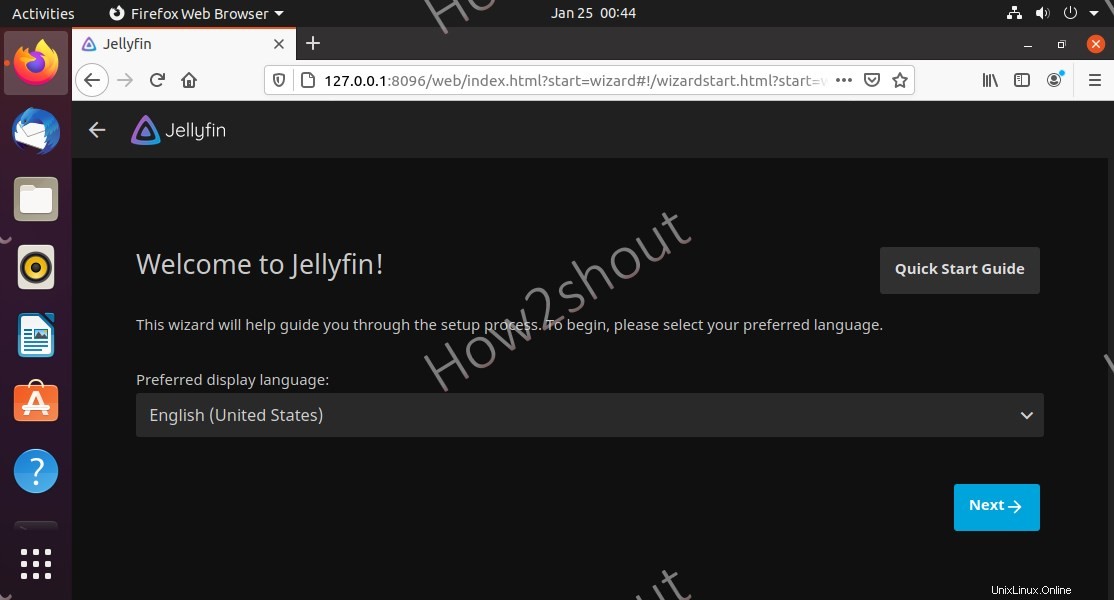
Krok 7:Nastavte uživatelské jméno a heslo
Klikněte na Další tlačítko pro spuštění nastavení serveru médií Jellyfin. Zobrazí se další obrazovka pro nastavení uživatelského jména a hesla pro správce, který bude mít veškerý přístup k přidávání/odebírání obsahu a dalším nastavením.
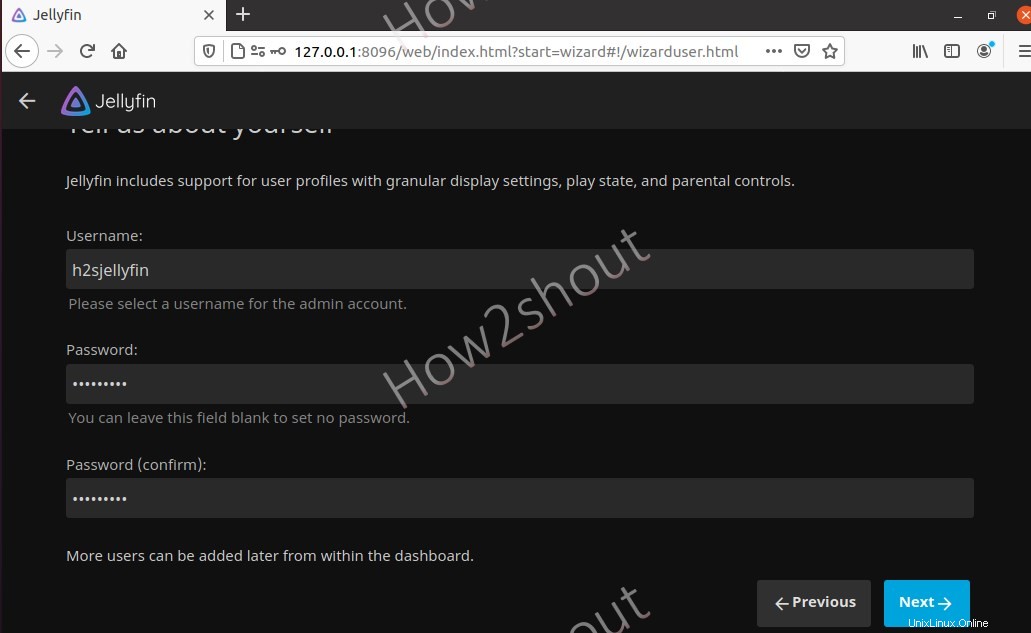
Krok 8:Přidejte knihovnu
Klikněte na + nejprve vyberte typ kategorie pro soubory mediálního obsahu, jako je hudba, videa a obrázky, a poté zadejte cestu ke složce, kam máte uložit média, která chcete na Jellyfin přehrát. Vybral jsem například kategorii Hudba a poté zadal cestu ke složce, do které jsem uložil své hudební soubory.
Kdykoli budete chtít, můžete do knihovny přidat více složek přímo zde nebo později.
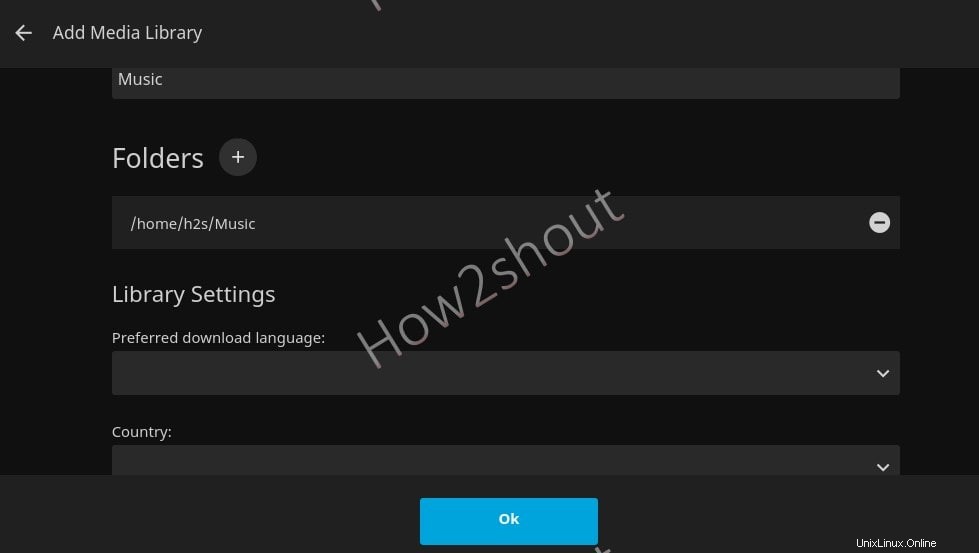
V případě, že chcete použít chytrý telefon a další zařízení ke vzdálenému připojení Jellyfin pomocí internetu, povolte možnost „Povolit vzdálená připojení k tomuto serveru Jellyfin“. Pro přístup k serveru, který se nachází za místním routerem a pomocí místní IP adresy, pro přístup přes internet, však uživatel musí svůj port Jellyfin přeposlat ručně.
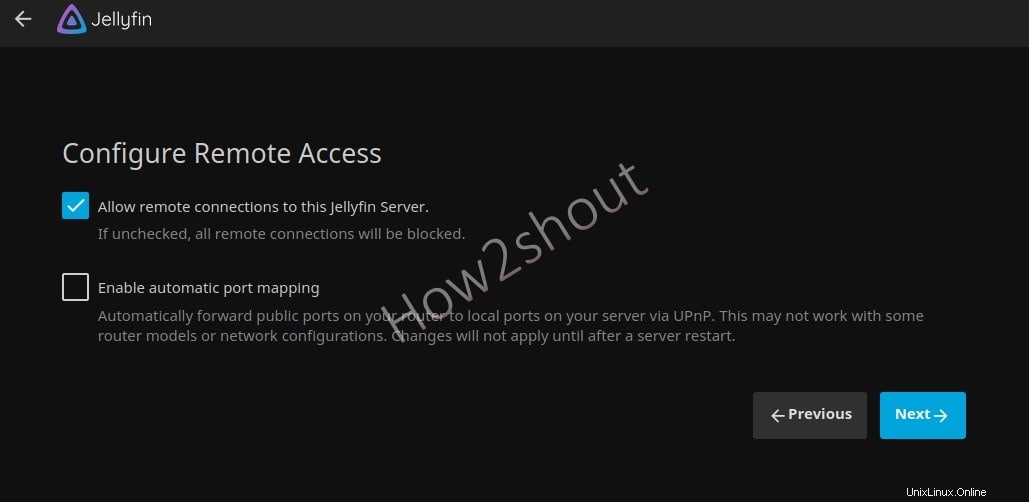
Krok 9:Přihlaste se k serveru Jellyfin
Zadejte uživatelské jméno a heslo pro přihlášení a poté budete mít ve svém prohlížeči rozhraní Jellyfin pro přístup k hudbě, videím a dalším mediálním souborům.
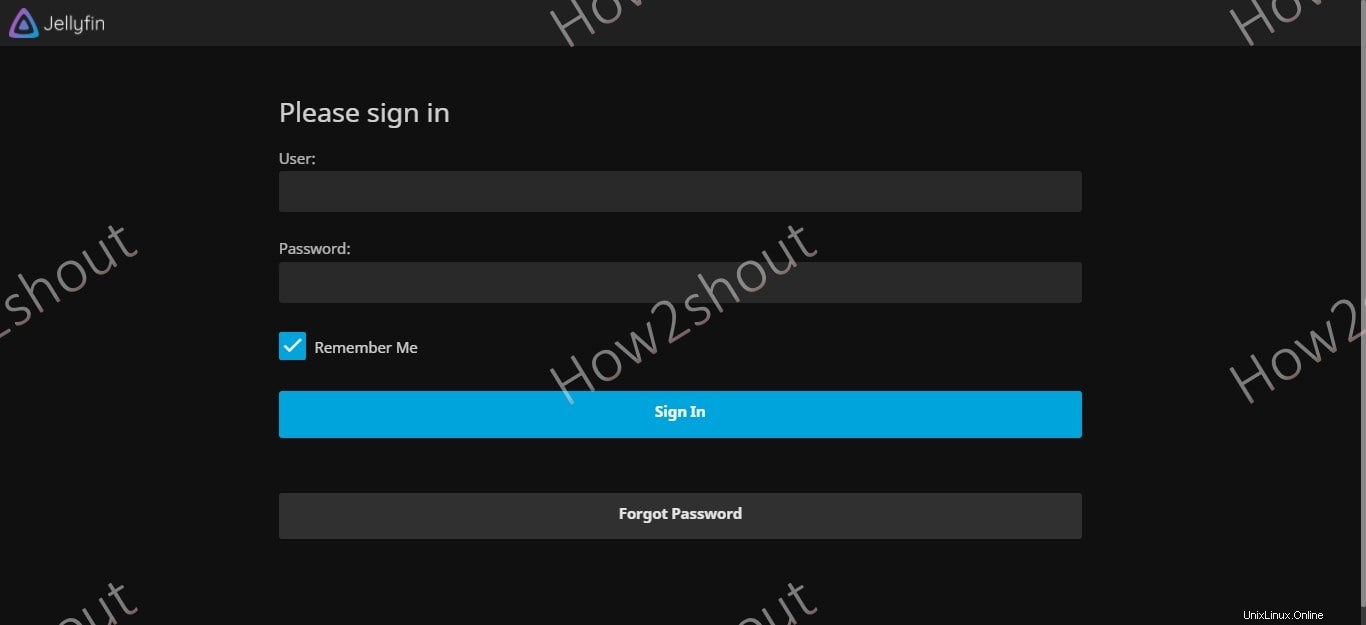
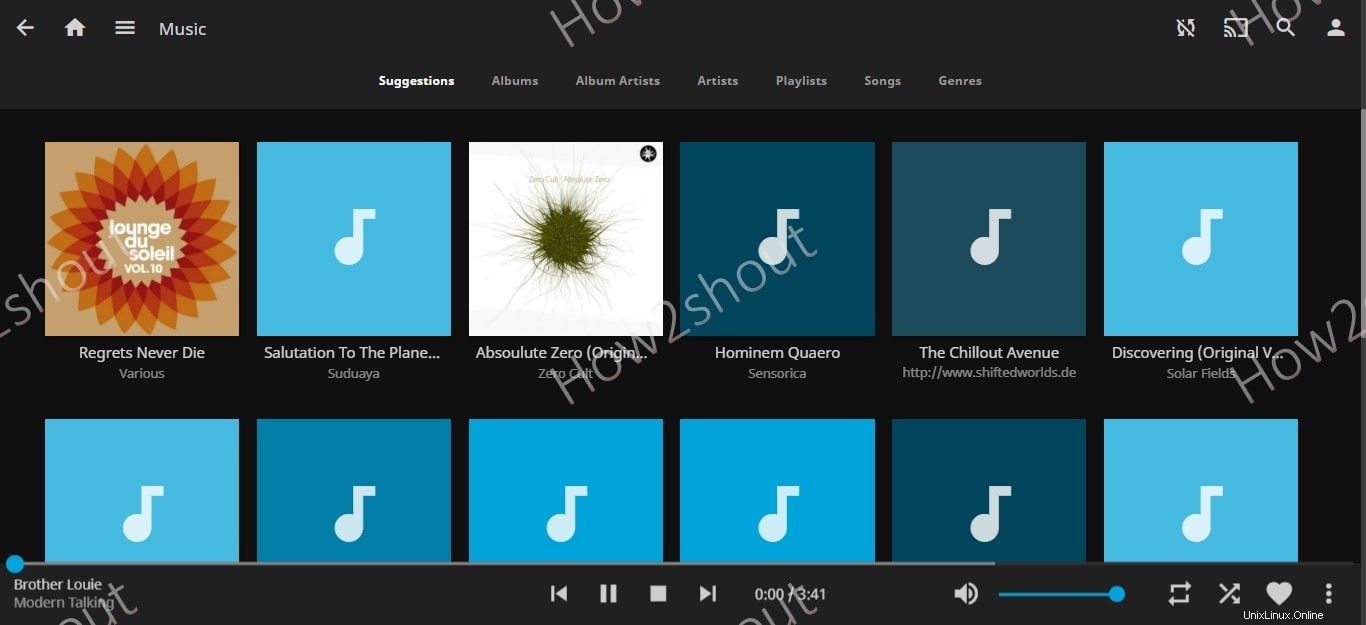
V případě, že chcete do Jellyfin přidat další složky knihovny nebo médií, přejděte na Hlavní panel , vyberte knihovny a poté „Přidat knihovnu médií“.
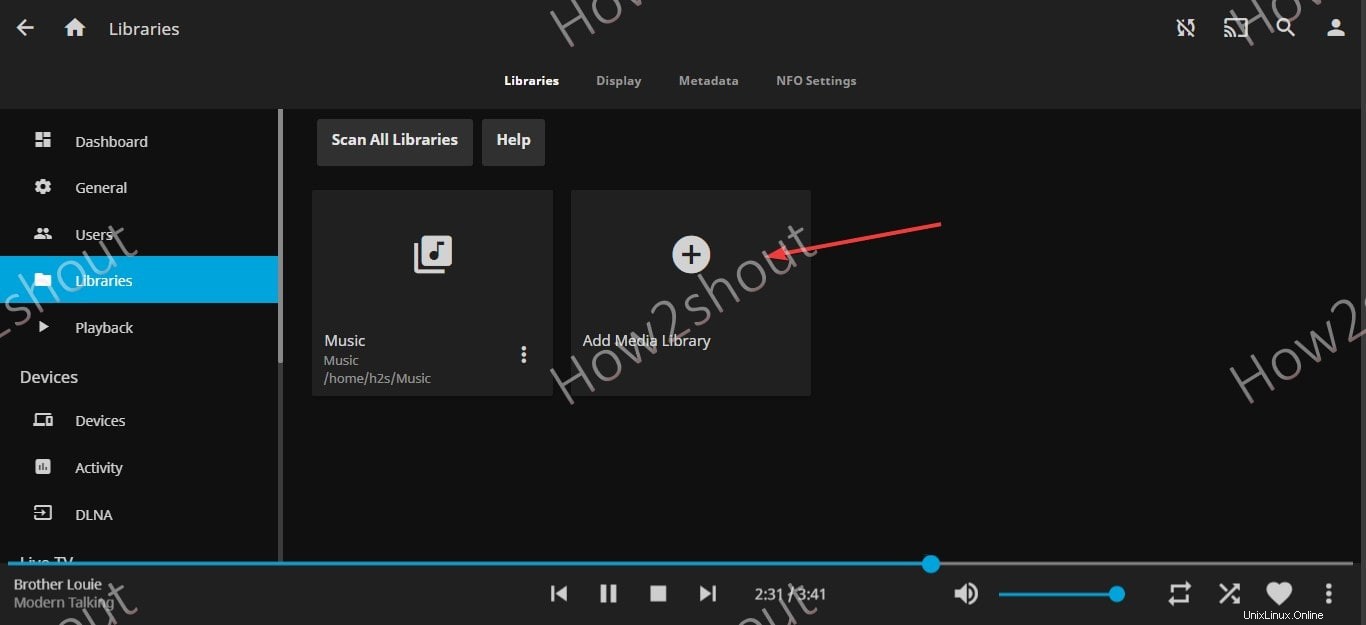
Možnosti restartování a vypnutí serveru jsou také k dispozici pod Dashboard.
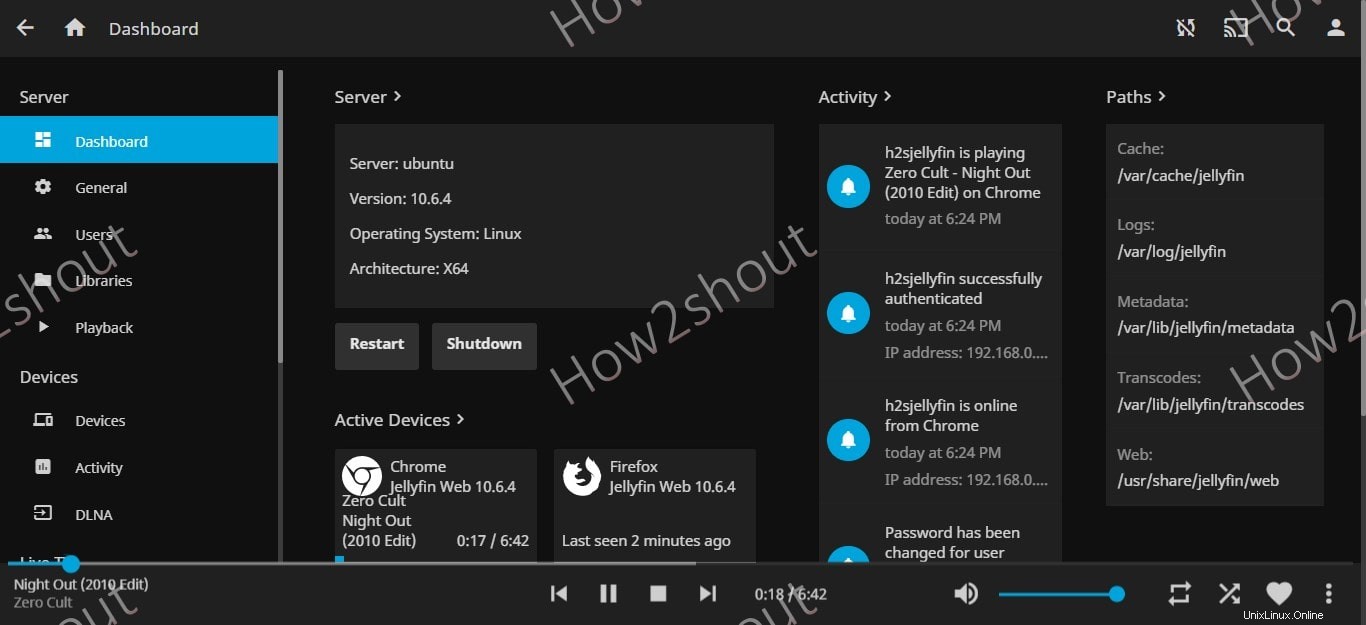
Klienti JellyFin
Tento mediální server s otevřeným zdrojovým kódem podporuje více klientských aplikací pro streamování hudby a videí ze serveru. Za totéž si můžeme stáhnout Jellyfin Client podle našich zařízení, jako jsou Firestick, Android TV, iPhone, Kodi, Roku a další…