Ahoj Geeks, nedávno byla vydána zcela nová linuxová distribuce založená na oblouku Manjaro 21, její kódové jméno je ‚Ornara‘. Přichází s mnoha vylepšeními a funkcemi, zejména Linux Kernel 5.10 LTS. Manjaro 21 podporuje tři různá desktopová prostředí jako XFCE, KDE a GNOME. V tomto článku pokryjeme kroky instalace Manjaro 21 (KDE Edition) se snímky obrazovky.
Systémové požadavky pro Manajro 21
- Alespoň 1 GB RAM nebo více
- Procesor s jedním GHz nebo vyšším
- Minimálně volný 30 GB pevný disk
- Stabilní připojení k internetu
- Zaváděcí médium (USB / DVD)
Pojďme se ponořit do kroků instalace Manjaro 21
Krok 1) Stáhněte si soubor ISO Manjaro 21 KDE Edition
Stáhněte si soubor ISO Manjaro 21 KDE Edition z jeho oficiálního portálu. Jakmile je soubor stažen, vypalte jej na USB (jednotka pera) nebo DVD a udělejte ze zařízení bootovatelné. V případě, že jste si v systému Windows stáhli soubor ISO, můžete pomocí softwaru „Rufus“ vytvořit spouštěcí jednotku USB.
V Linuxu se podívejte níže na vytvoření spouštěcí jednotky USB
- Jak vytvořit spouštěcí USB disk na Ubuntu / Linux Mint
Krok 2) Spusťte systém se spouštěcí jednotkou
Jakmile vytvoříte zaváděcí jednotku pro Manjaro 21, restartujte cílový systém, přejděte do jeho nastavení BIOSu a změňte spouštěcí médium z pevného disku na jednotku USB.
Jakmile se systém spustí se zaváděcí jednotkou, zobrazí se následující obrazovka,
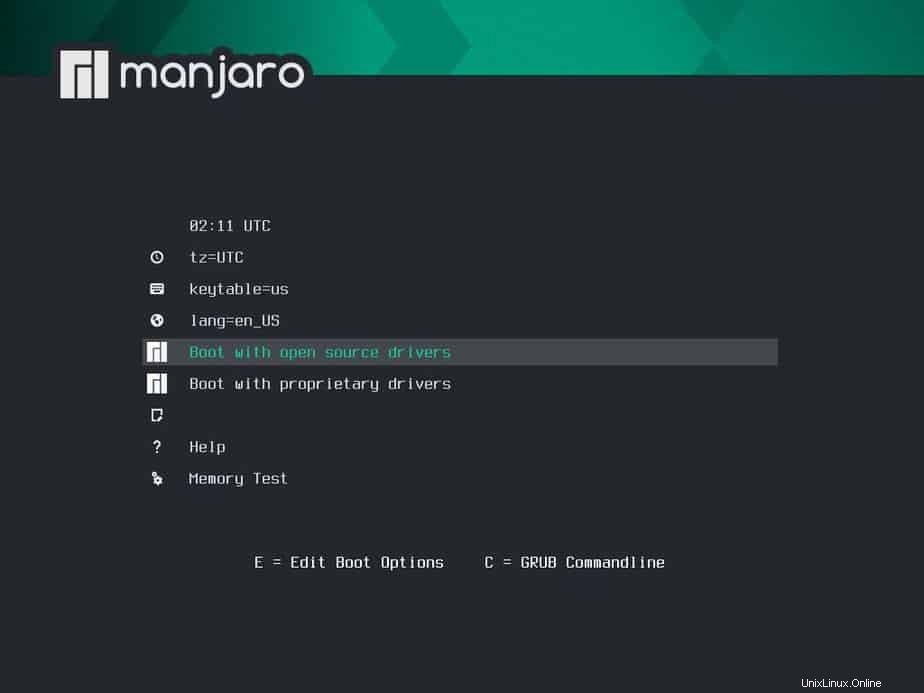
Vyberte možnost „Boot with open source drivers“ a stiskněte Enter.
Krok 3) Vyberte „Spustit instalační program“
Chcete-li zahájit proces instalace Manjaro 21, vyberte možnost „Spustit instalační program“.
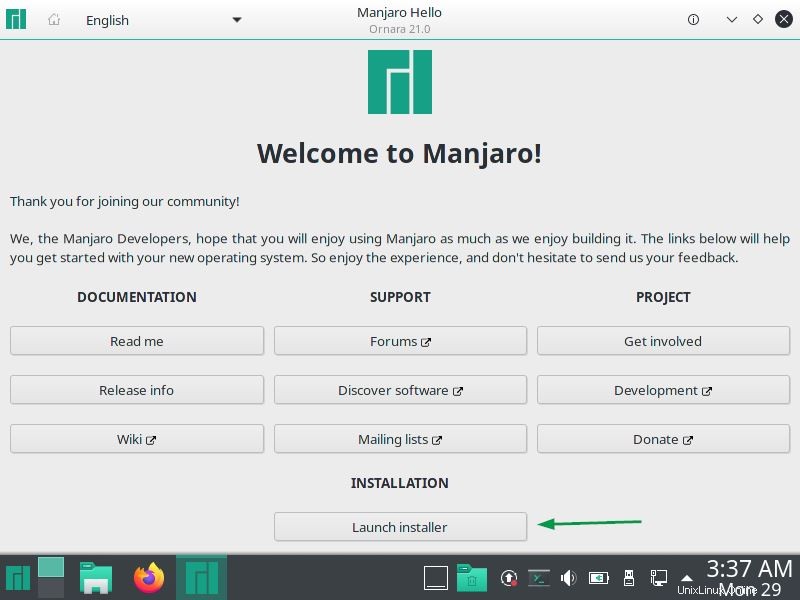
Na další obrazovce budete vyzváni k výběru požadovaného jazyka, takže proveďte výběr, který vyhovuje vaší instalaci.
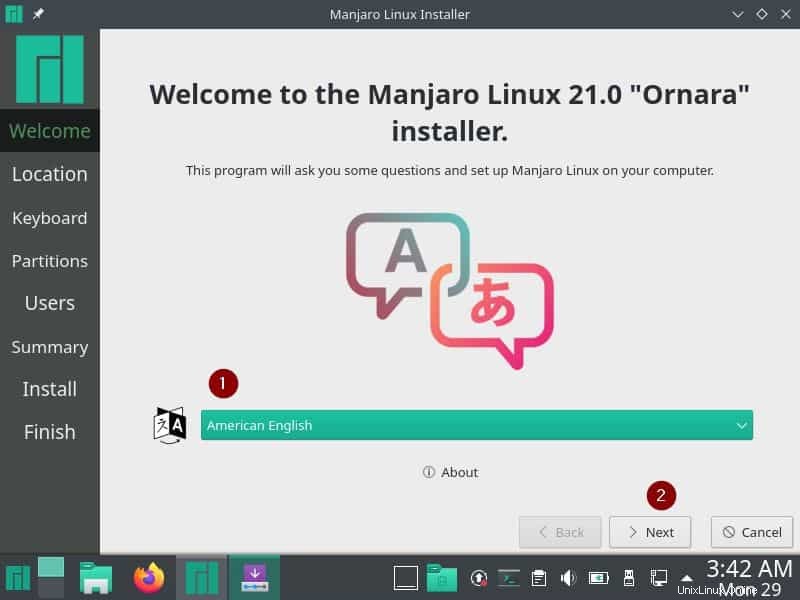
Klikněte na Další.
Krok 4) Vyberte požadované umístění
V tomto kroku budete požádáni o výběr umístění a po dokončení klikněte na Další
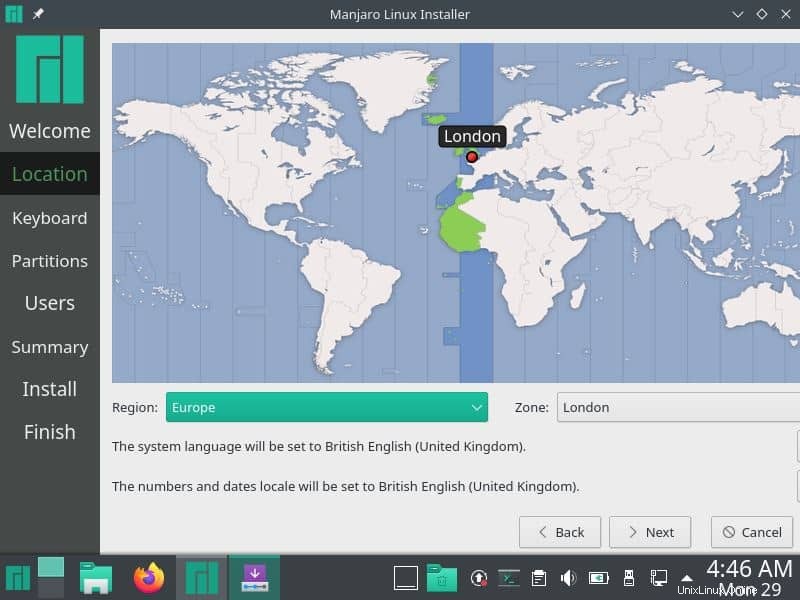
Krok 5) Zvolte rozložení klávesnice
Vyberte preferované rozložení klávesnice a poté klikněte na Další
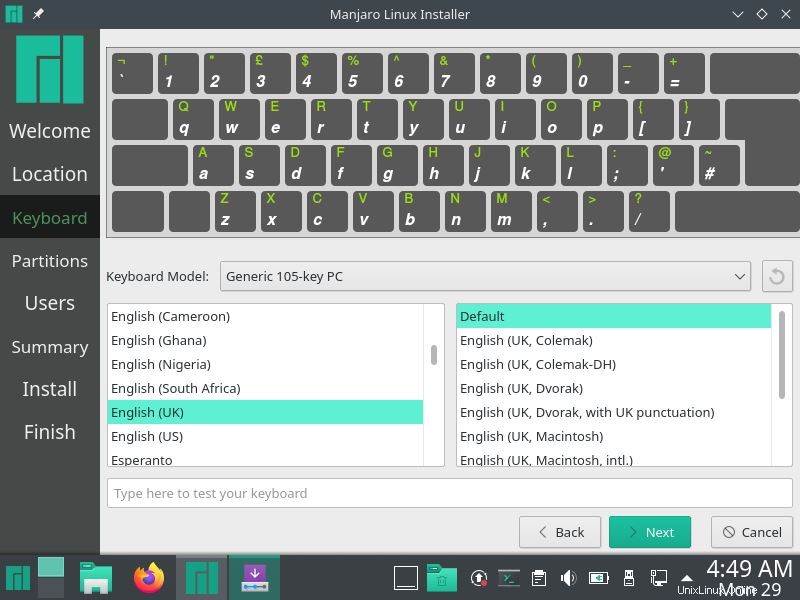
Krok 6) Zvolte Schéma oddílů
V tomto kroku se rozhodneme, jak chceme nastavit schéma oddílů. Jak je ukázáno níže, existují dvě možnosti, buď „Vymazat disk“ nebo „Ruční rozdělení disku“.
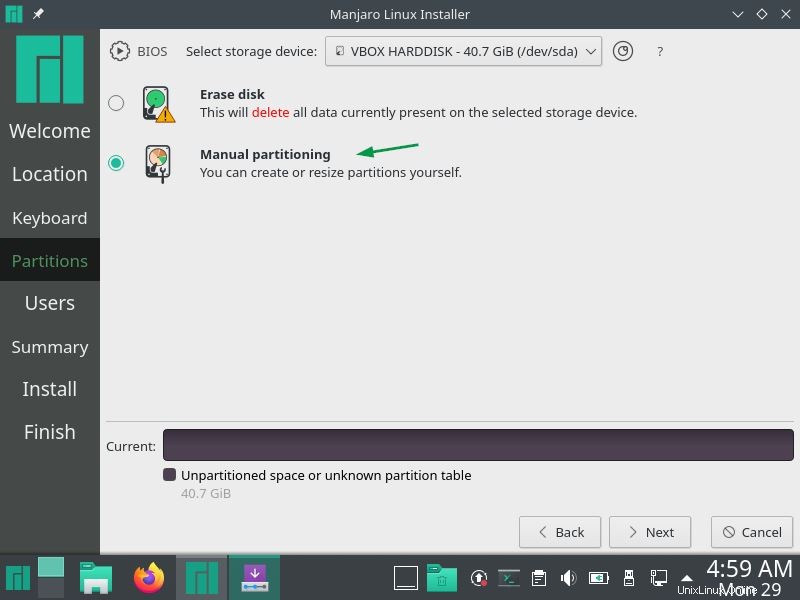
V případě, že s Manjaro Linux teprve začínáte, doporučujeme zvolit první možnost ‚Vymazat disk‘. V této možnosti instalační program automaticky vytvoří požadované oddíly.
V případě, že chcete vytvořit vlastní přizpůsobené schéma oddílů, vyberte možnost „Ruční rozdělení“ a poté klikněte na Další. V tomto tutoriálu se podíváme na druhou možnost a ručně vytvoříme následující oddíly na 40 GB pevném disku.
- /boot – 2 GB (systém souborů ext4)
- /home – 24 GB (systém souborů ext4)
- / – 12 GB (systém souborů ext4)
- Swap – 2 GB
Když zvolíme druhou možnost a klikneme na Další, zobrazí se následující obrazovka. Nejprve vytvořte novou tabulku oddílů, kroky jsou zobrazeny na obrázku obrazovky.
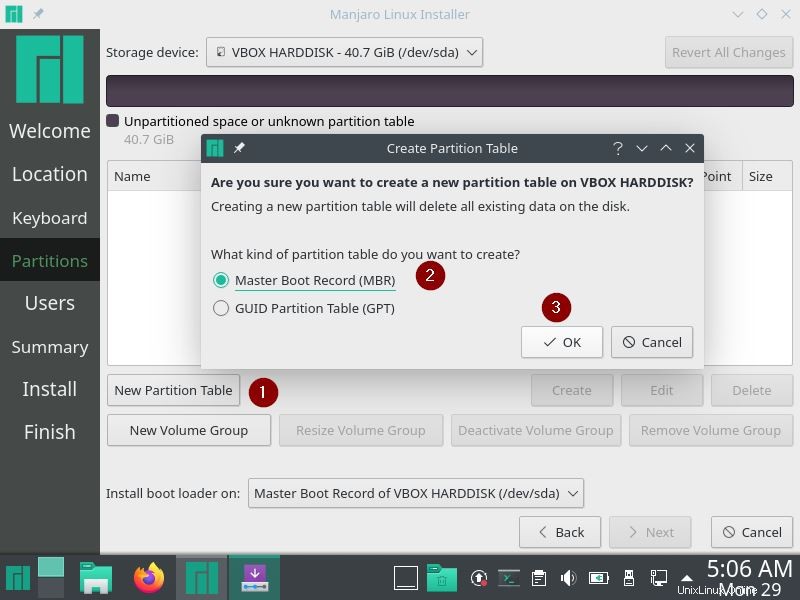
Klikněte na OK a začněte vytvářet oddíly.
Chcete-li vytvořit náš první oddíl jako spouštěcí, vyberte nejprve volné místo a poté klikněte na vytvořit. Zadejte velikost oddílu jako 2 GB (nebo 2048 MiB), souborový systém jako ext4 a bod připojení jako /boot.
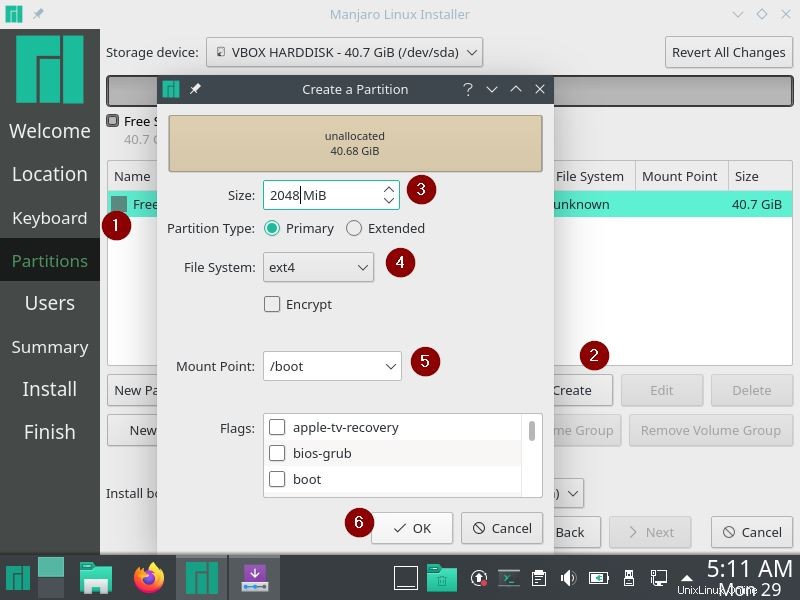
Klikněte na OK
Vytvořte oddíl /home o velikosti 24 GB a naformátujte jej jako souborový systém ext4. Vyberte Volné místo –> Klikněte na „Vytvořit“ a zadejte podrobnosti, jak je uvedeno níže,
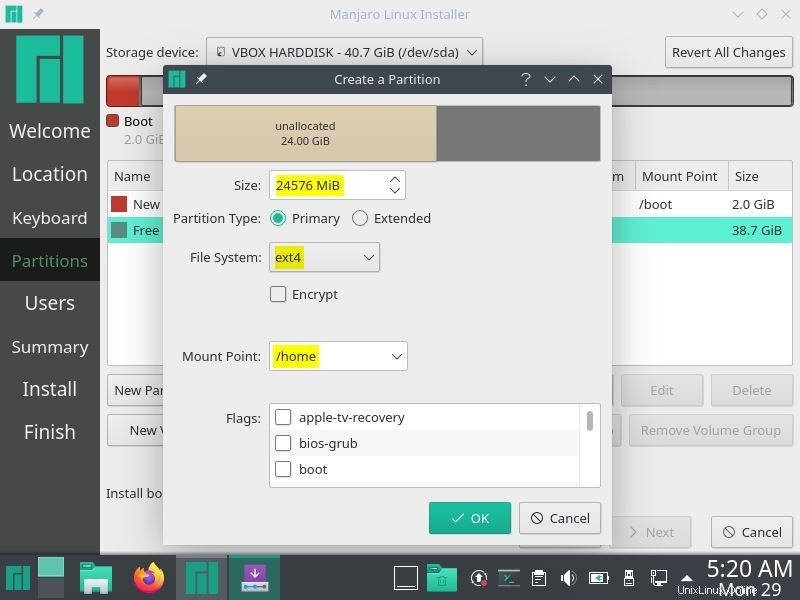
Klikněte na OK.
Podobně vytvořte / a prohoďte oddíly.
Oddíl lomítka (/) o velikosti 12 GB
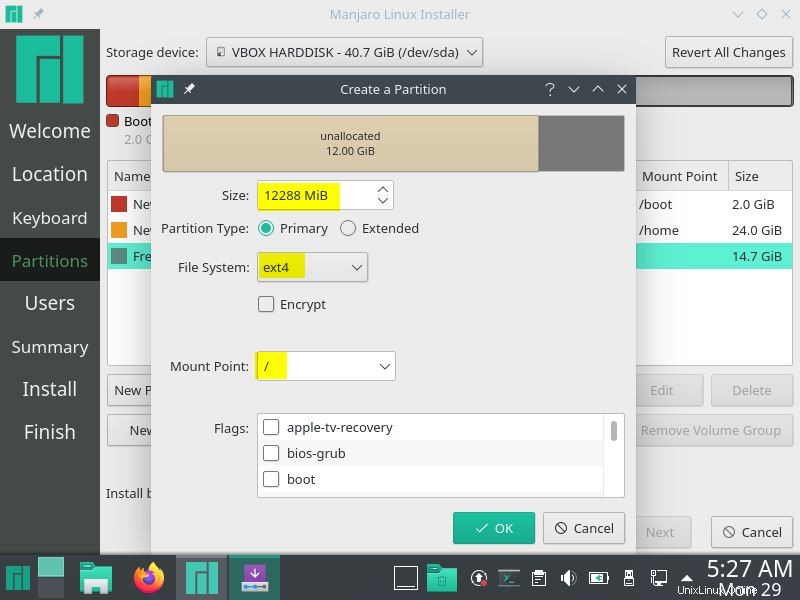
Swap Partition o velikosti 2 GB
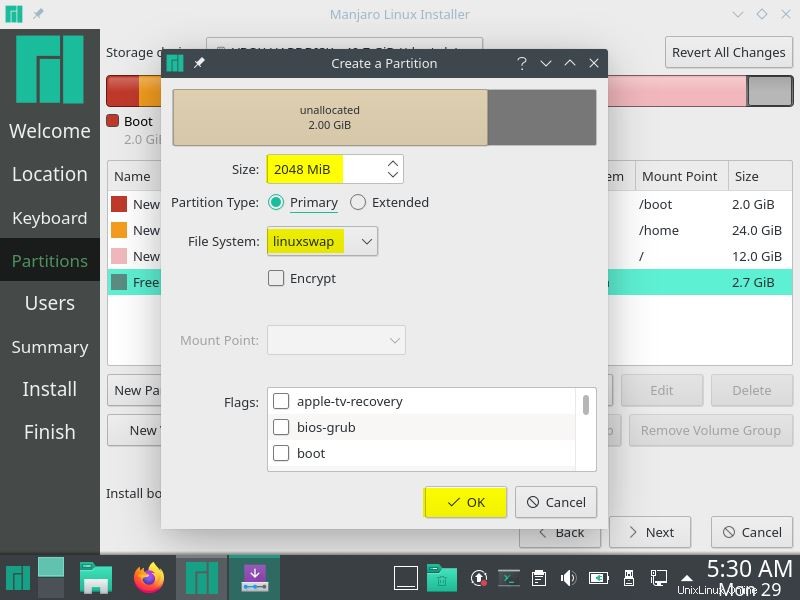
Jakmile budete se schématem oddílů hotovi, klikněte na Další, jak je znázorněno níže
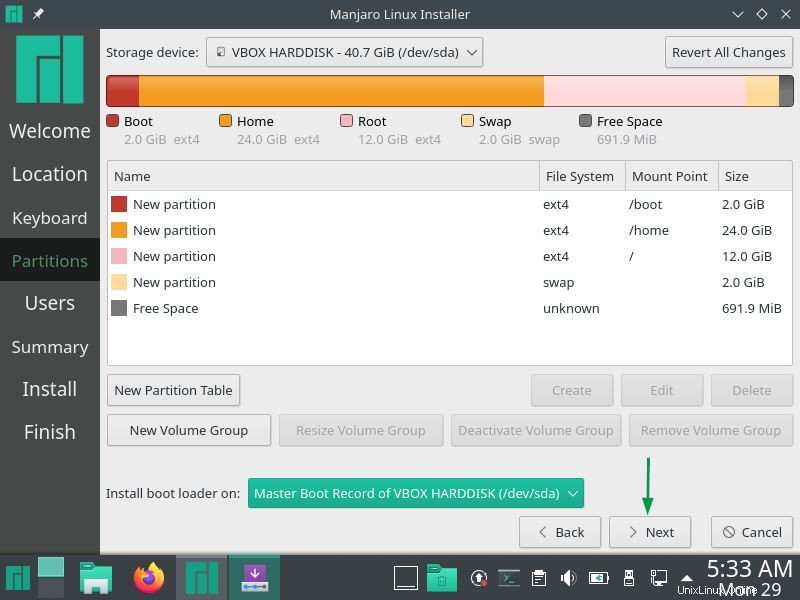
Krok 7) Zadejte uživatelské jméno a název hostitele
V tomto kroku zadejte uživatelské jméno, jeho heslo a název hostitele.
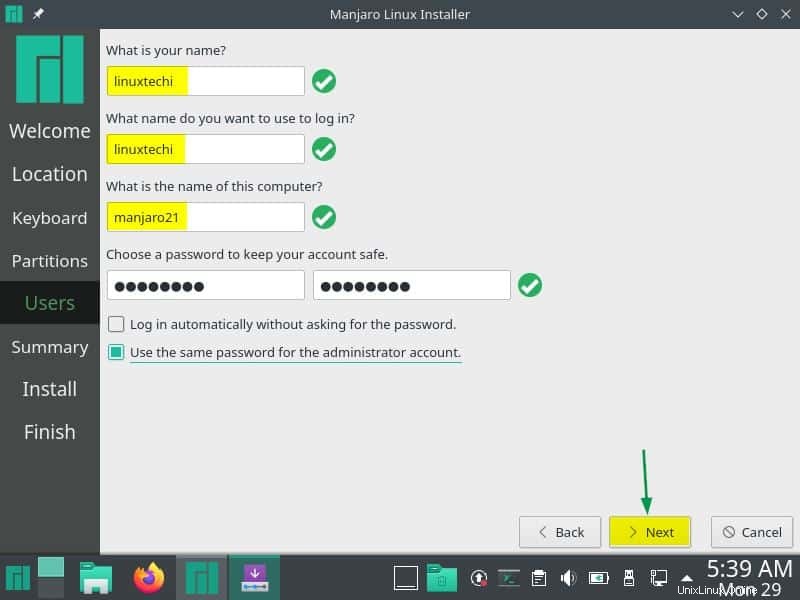
Klikněte na Další pro pokračování.
Krok 8) Shrnutí instalace
V tomto kroku se zobrazí kompletní shrnutí instalace, které ukáže, co přesně se stane se systémem po spuštění instalace.
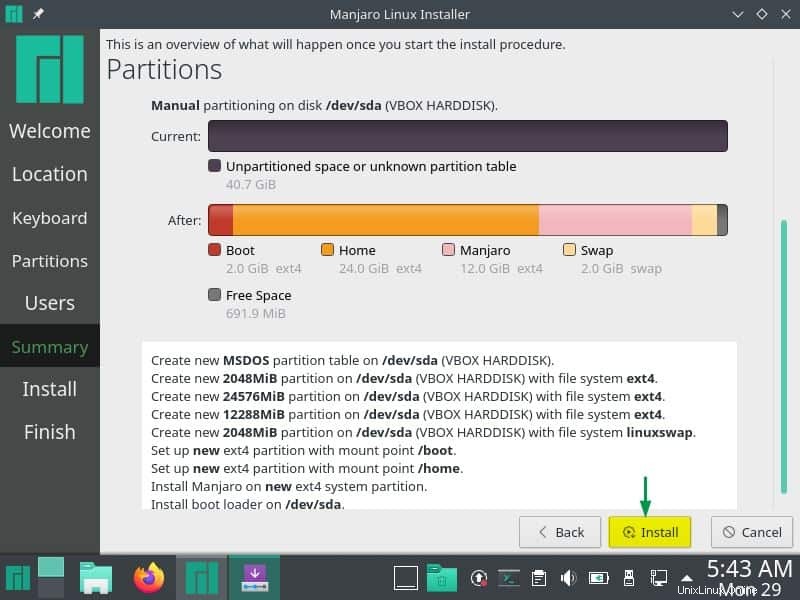
klikněte na ‚Instalovat‘ a pokračujte v instalaci.
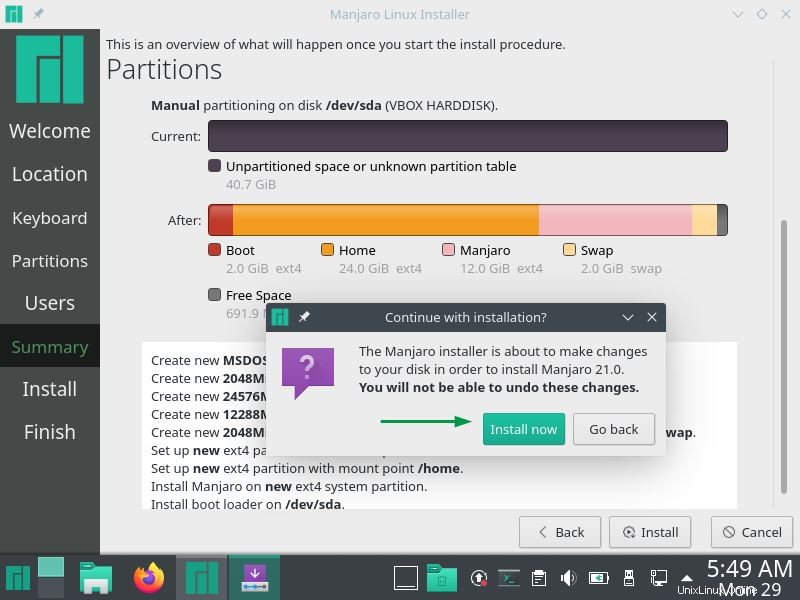
Kliknutím na ‚Install Now‘ zahájíte skutečnou instalaci
Krok 9) Instalace Manjaro 21 byla spuštěna a probíhá
Jak vidíme, instalace byla zahájena a probíhá. Po dokončení instalace vás instalační program vyzve k restartování systému.
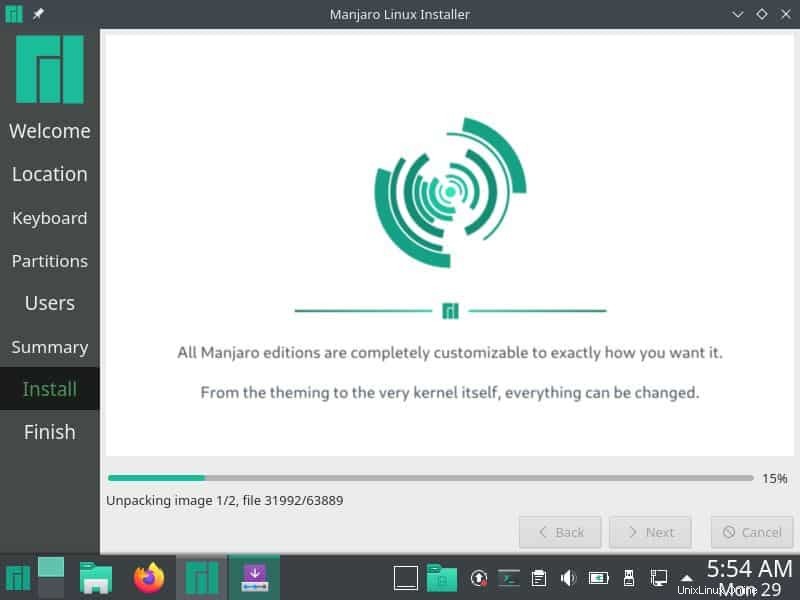
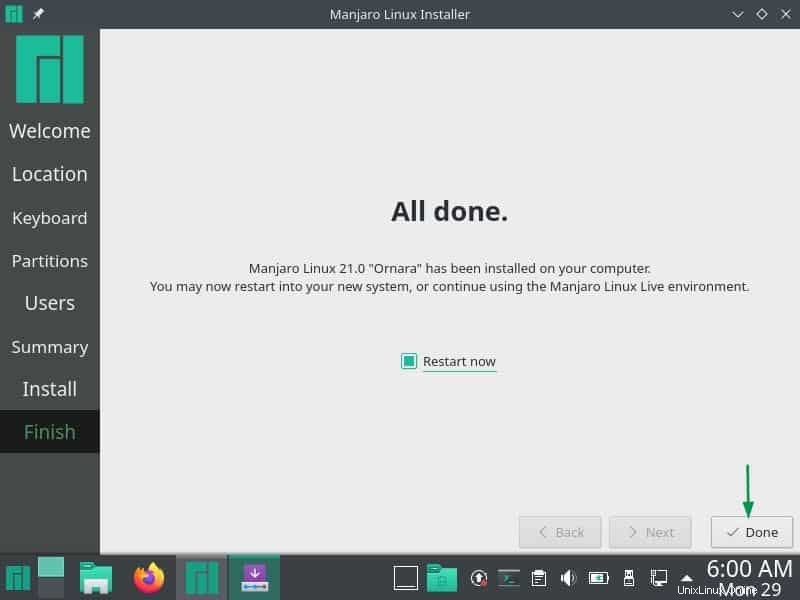
Zvolte „Restartovat nyní“ a poté klikněte na „Hotovo“ pro restartování systému.
Poznámka: Po instalaci nezapomeňte v nastavení Bios změnit spouštěcí médium z USB na pevný disk.
Krok 10) Přihlašovací obrazovka po instalaci Manjaro 21
Po restartu se zobrazí následující přihlašovací obrazovka
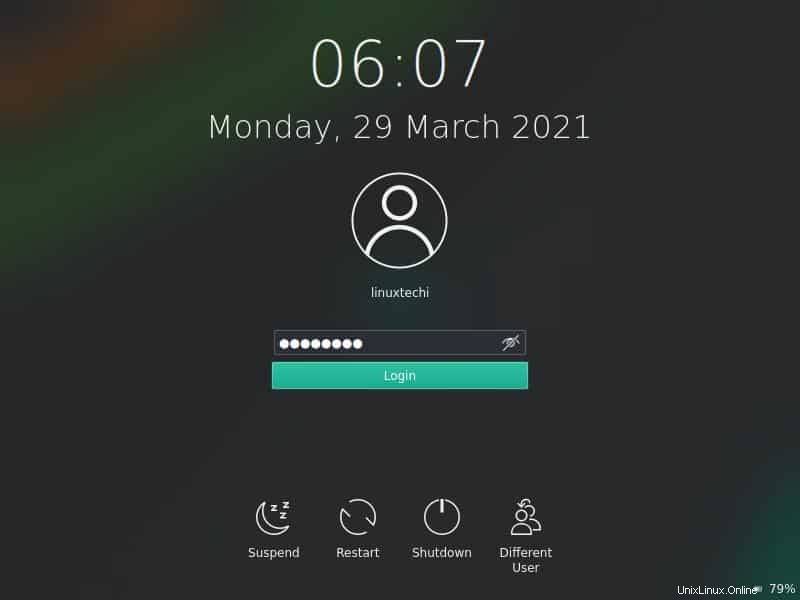
Použijte stejné uživatelské jméno a heslo, které jsme vytvořili během instalace.
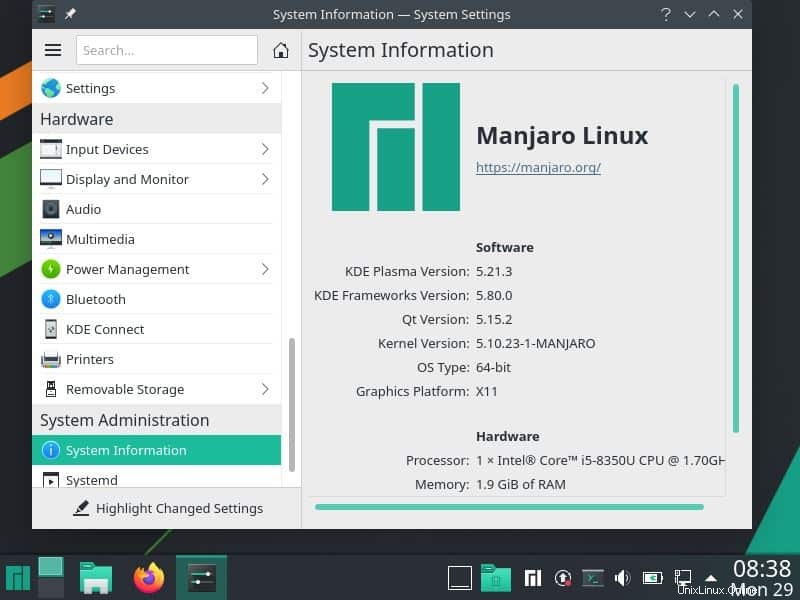
Výše uvedené ukazuje, že jsme se úspěšně přihlásili k naší ploše Manjaro 21 KDE. To potvrzuje, že instalace byla úspěšně dokončena.
To je vše z této příručky, doufám, že vám tyto kroky pomohou hladce nainstalovat Manjaro 21. Podělte se prosím o své názory a komentáře.