vyOS je bezplatný a open-source firewall založený na Debian Linuxu. vyOS lze nasadit ve virtualizaci i cloudu, podporuje KVM, VMWare, Proxmox, Hyper-V, Nutanic, Xen atd. vyOS lze použít jako platformu routeru a firewallu, poskytuje softwarové síťové směrování, firewall, VPN a zabezpečení.
V tomto tutoriálu vám ukážeme, jak nainstalovat a nakonfigurovat router vyOS ve virtuálním počítači KVM.
Předpoklady
- Systém Linux s virtualizací KVM
- Soubor ISO vyOS
- Klientský počítač se systémem Linux
Vytvořit virtuální počítač vyOS
Chcete-li vytvořit nový virtuální stroj pro vyOS, můžete použít režim příkazového řádku z terminálu nebo použít aplikaci GUI pomocí virt-manager.
V tomto tutoriálu budete vytvářet virtuální stroj vyOS pomocí aplikací virt-manager GUI.
Otevřete virt-manager aplikaci a vytvořte nový virtuální stroj.
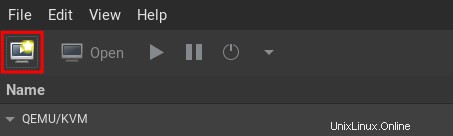
Vyberte možnost instalace z ISO média obrázek a klikněte na Vpřed .
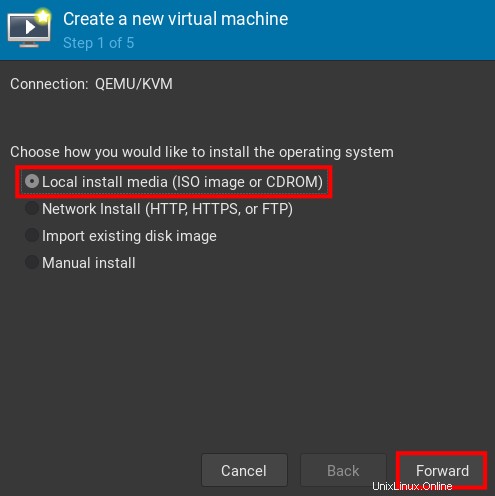
Vyberte soubor ISO vyOS a vyberte operační systém, který chcete nainstalovat do Debian 11 a klikněte na Vpřed .
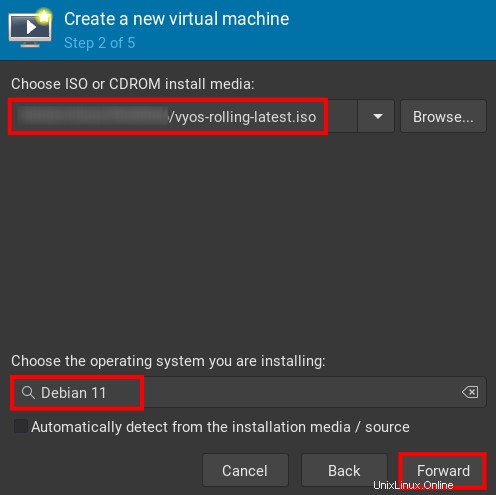
Zadejte velikost paměti pro vyOS a CPU a klikněte na Vpřed .
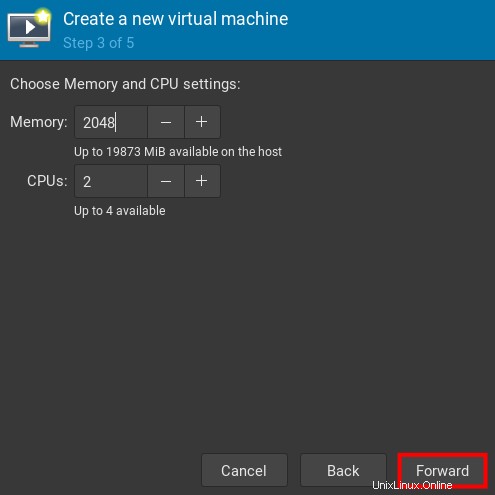
Zadejte velikost disku pro instalaci vyOS a klikněte na Vpřed .
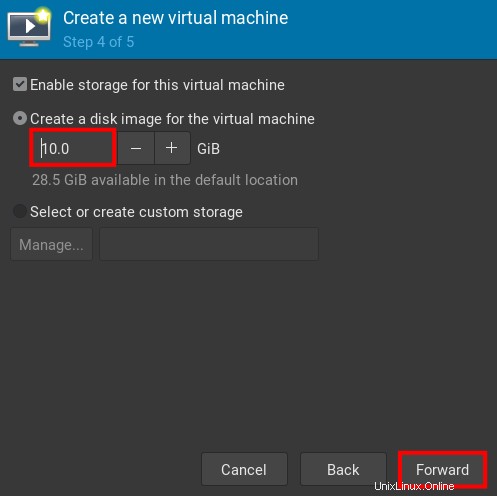
Změňte název na vyos a pro síť vyberte výchozí NAT a klikněte na Dokončit .
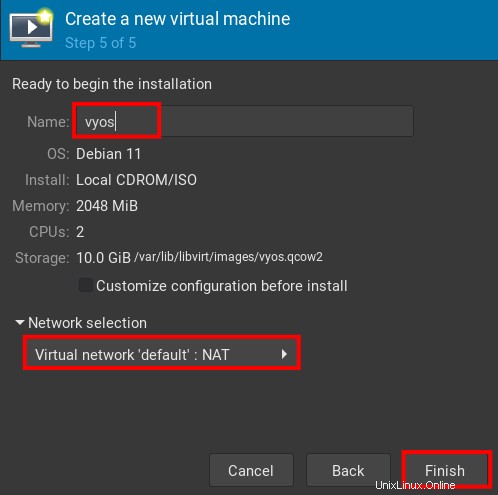
Nyní jste vytvořili virtuální počítač pro vyOS.
Instalace vyOS Router
Po vytvoření virtuálního stroje pro vyOS jste nyní připraveni nainstalovat vyOS do vaší virtualizace KVM.
Spusťte virtuální stroj vyos a až bude spuštěn, zobrazí se následující obrazovka.
Vyberte možnost Živě (amd64-vyos) a stiskněte ENTER .
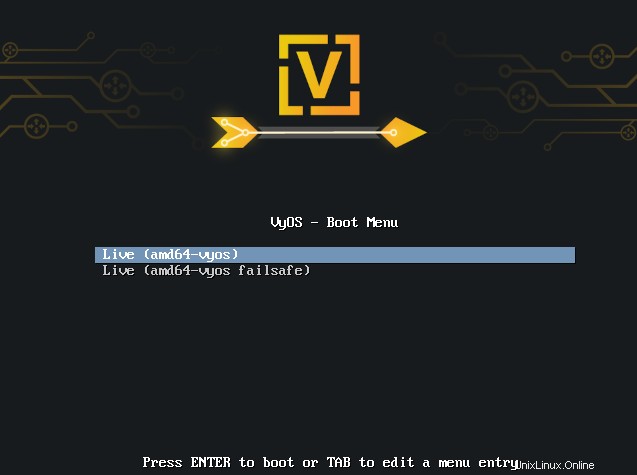
Po spuštění se přihlaste pomocí výchozího uživatele vyos a prázdné heslo .
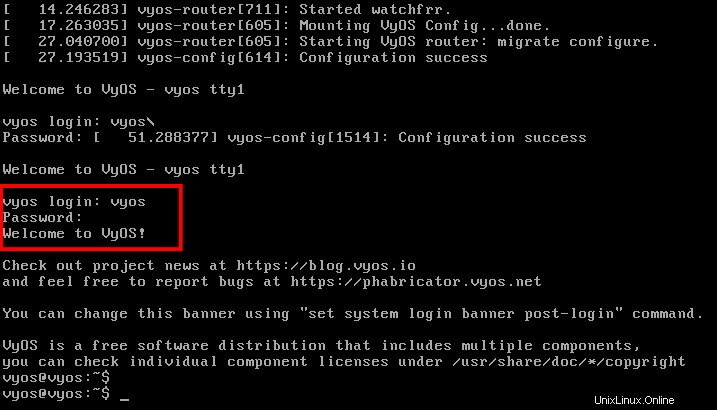
Chcete-li nainstalovat vyOS na virtuální počítač, zadejte níže uvedený příkazový řádek.
instalační obrázek
- Stiskněte ENTER potvrďte a pokračujte v instalaci.
- Pro oddíl stiskněte ENTER k použití Automaticky režimu.
- Nyní stiskněte ENTER znovu pro potvrzení vyOS instalace na váš disk.
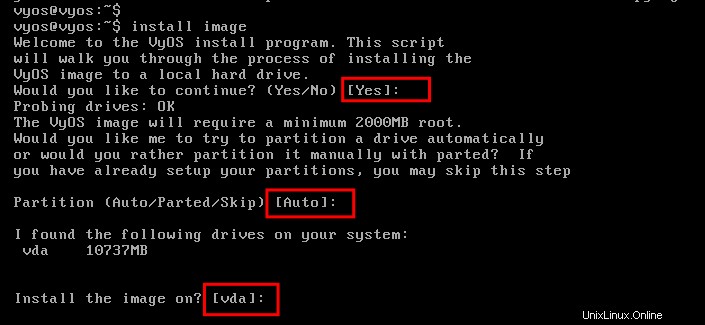
Nyní budete nastavovat oddíl a heslo pro vyOS.
- Zadejte Ano pro potvrzení a zničení výchozího oddílu.
- Velikost kořenového oddílu ponechte jako výchozí a stiskněte ENTER .
- Ponechte název obrázku pro vyOS jako výchozí a stiskněte ENTER pokračovat.
- Nyní stiskněte ENTER znovu zkopírujte výchozí konfiguraci config.boot k vaší instalaci.
- Zadejte nové heslo pro vyos uživatele a zopakujte heslo. Použijte prosím silné heslo pro vyos uživatelské heslo.
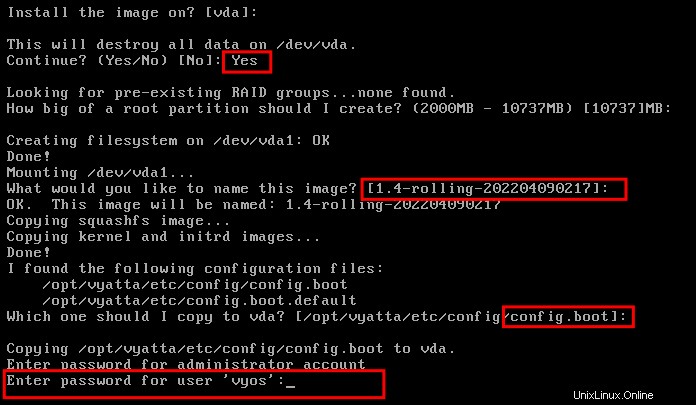
Chcete-li dokončit instalaci vyOS, nainstalujete GRUB .
Instalační program vyOS automaticky rozpozná váš disk pro GRUB instalace. V tomto příkladu je disk /dev/vda , nyní stiskněte ENTER pro potvrzení instalace GRUB.
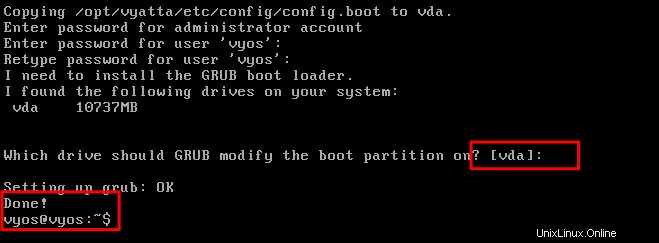
Po dokončení instalace GRUB spusťte reboot příkaz k restartování vašeho virtuálního počítače vyOS.
Níže je uveden GRUB virtuálního stroje vyOS.
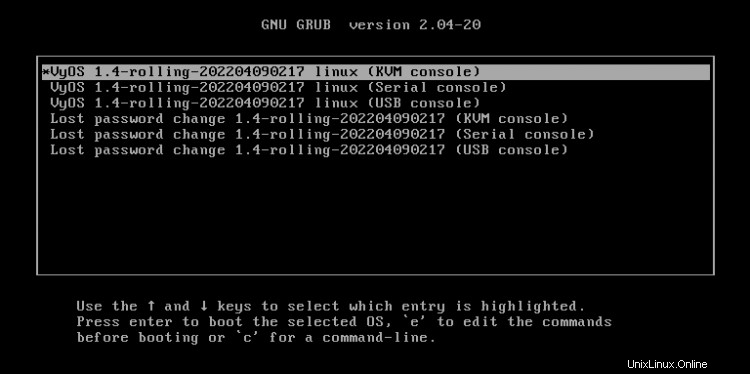
Nyní se přihlaste pomocí výchozího uživatele vyos a zadejte své heslo. Níže jste úspěšně nainstalovali vyOS na virtualizaci KVM.
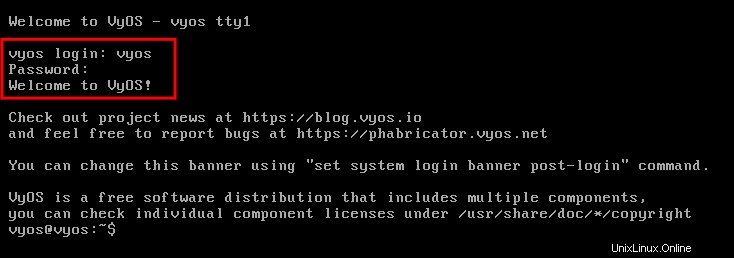
Vytvoření dalšího síťového rozhraní
V tomto příkladu budete nastavovat síťová rozhraní pro vyOS.
Aktuální konfigurace vyOS používá výchozí síť na virtualizaci KVM typu NAT .
Nyní vytvoříte novou virtuální síť na virtualizaci KVM a připojíte virtuální síť k virtuálnímu počítači vyOS.
V Síti Při nastavení virt-manageru klikněte na + pro přidání nové sítě.
Zadejte název a podrobnou konfiguraci sítě, jak je uvedeno níže.
- Název:interní
- Režim:Izolovaný
- Síť IPv4:192.168.50.0/24
- Začátek – konec DHCPv4:192.168.50.128 – 192.168.50.254
Klikněte na Dokončit pro potvrzení.
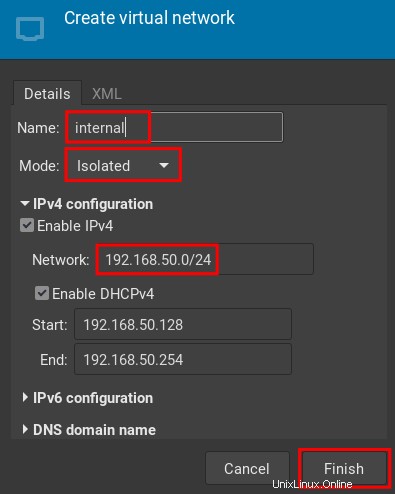
Nyní vypněte virtuální počítač vyOS a otevřete podrobnou konfiguraci virtuálního počítače vyOS, klikněte na Přidat hardware tlačítko pro přidání nového síťového rozhraní.
Vyberte možnost Síť “ a „Zdroj sítě " až "interní:Izolovaná síť Nyní klikněte na Dokončit .
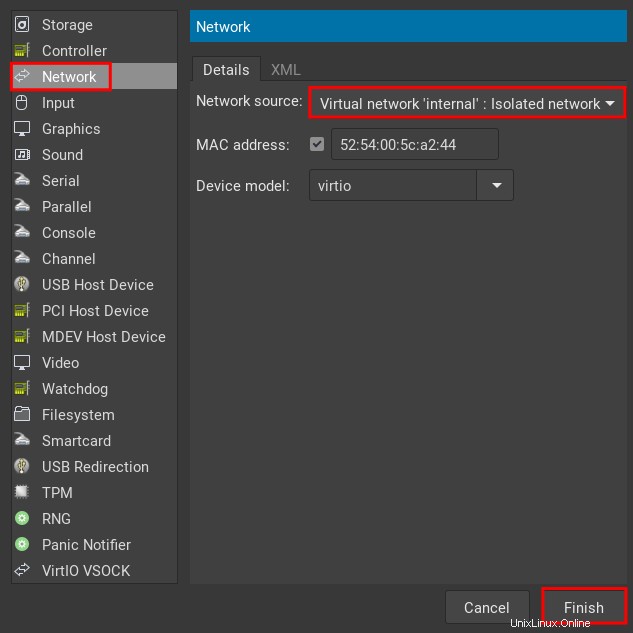
Nyní znovu spusťte virtuální stroj vyOS a začněte konfigurovat síť vyOS.
Nastavení vyOS
Nyní jste k virtuálnímu počítači vyOS připojili nové síťové rozhraní. Dále začnete s nastavením routeru vyOS.
Přihlaste se ke svému vyOS routeru pomocí uživatelského vyos a vašeho silného hesla.
Nyní spusťte příkaz configure pro spuštění konfiguračního režimu na vyOS.
konfigurovat
Zkontrolujte dostupná síťová rozhraní na vyOS pomocí následujícího příkazu.
ip a
Jak můžete vidět na snímku obrazovky níže, v tomto příkladu máme dvě síťová rozhraní eth0 a eth1 .
Také si všimnete, že když vstoupíte do režimu úprav, uvidíte [editovat] na název hostitele vyOS. Rozdíl si také všimnete při vstupu do režimu úprav, shell se změní na [email protected]# , namísto [email protected]:~$ .
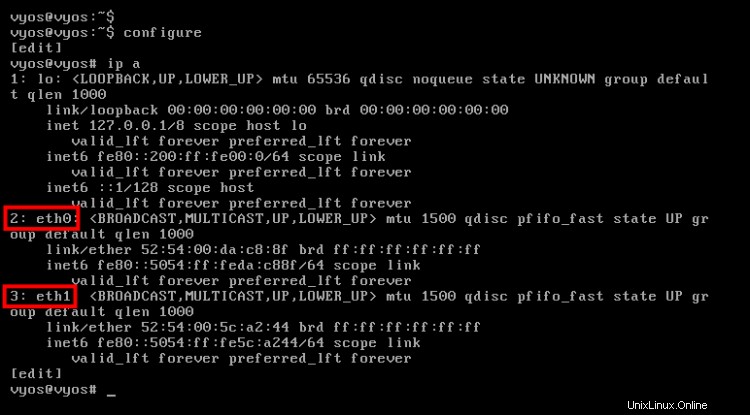
Definujte WAN a LAN
Nyní jste vstoupili do režimu úprav na vyOS. Začněme konfigurovat IP adresu na vyOS.
Nejprve se budete muset rozhodnout, která rozhraní budou použita jako EXTERNAL/WAN a které rozhraní bude použito jako INTERNAL/LAN .
V tomto příkladu EXTERNAL/WAN rozhraní bude eth0 a INTERNAL/LAN bude eth1 rozhraní.
Nastavení eth0 WAN
Nyní spusťte následující příkaz pro nastavení WAN/EXTERNAL rozhraní eth0 .
V tomto příkladu eth0 získá IP adresu 192.168.100.15 . Také nastavíte statické směrování pro eth0 na hostitel KVM na IP adrese 192.168.100.1 .
Po každé změně spusťte příkaz commit aplikujte novou konfiguraci a poté spusťte uložit pro uložení nových změn.
nastavení rozhraní ethernet adresa eth0 192.168.100.15/24
nastavení protokolů statická trasa 0.0.0.0/0 další směrování 192.168.100.1
zavázat
uložit
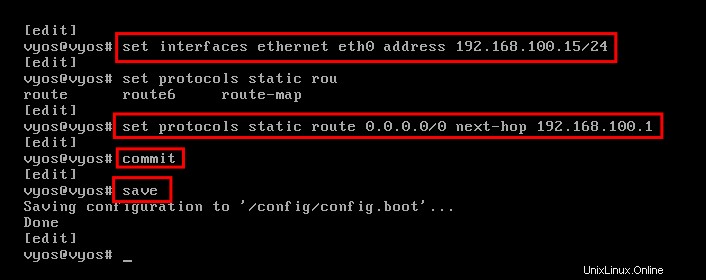
Nastavení eth1 LAN
Nyní budete nastavovat eth1 rozhraní pro INTERNAL/LAN . Toto rozhraní budou používat virtuální stroje pod routerem vyOS.
Spusťte následující příkaz a nastavte IP adresu pro eth1 na 192.168.50.10 a přidejte popis pro eth1 rozhraní do LAN. Nyní zavázat konfiguraci a uložte změny.
nastavit rozhraní ethernet eth1 adresu 192.168.50.10/24
nastavit rozhraní ethernet eth1 popis LAN
zavázat
uložit
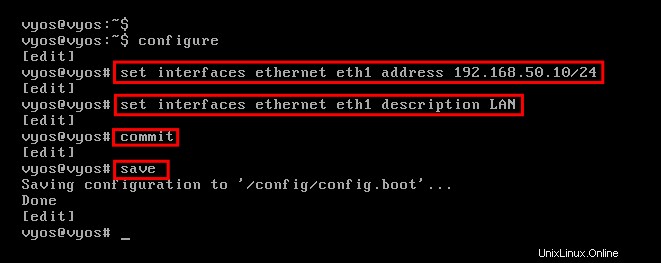
Dále spusťte níže uvedený příkaz a vytvořte nové pravidlo NAT pro rozhraní LAN eth1 IP adresa 192.168.50.0/24.
Budete vytvářet nový odchozí NAT pro eth1 IP adresa 192.168.50.0/24 do EXTERNAL/WAN rozhraní eth0 . Typ NAT je zde maškaráda a poté potvrdit nové změny a uložte novou konfiguraci.
nastavit zdrojové pravidlo nat 100 zdrojovou adresu 192.168.50.0/24
nastavit zdrojové pravidlo nat 100 odchozí rozhraní eth0
nastavit zdrojové pravidlo nat 100 maškaráda překladové adresy
zavázat
uložit
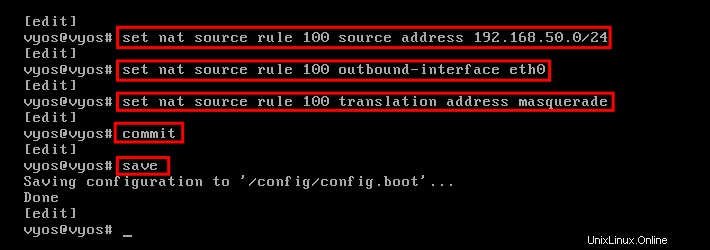
Nastavení přesměrování DNS
Nyní budete nastavovat předávání DNS na vyOS.
Spuštěním následujícího příkazu nastavte službu přesměrování DNS . V tomto příkladu je služba DNS bude spuštěna na LAN IP adrese 192.168.50.10 a povolit přístup z interní sítě eth1 . Poté potvrdit konfiguraci a uložte změny.
nastavení velikosti mezipaměti přesměrování DNS služby 0
commit
uložit
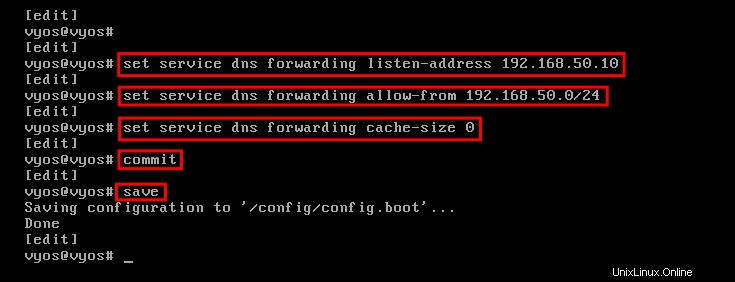
Dále definujte forwarder pro službu DNS. V tomto příkladu použijeme Cloudflare a veřejný DNS Google jako forwarder.
Spusťte následující příkaz a nastavte DNS forwarder na Cloudflare a Google DNS . Poté potvrďte změny a uložte konfiguraci.
nastavit jmenný server přesměrování DNS služby 1.1.1.1
nastavit jmenný server přesměrování DNS služby 8.8.8.8
zavázat
uložit
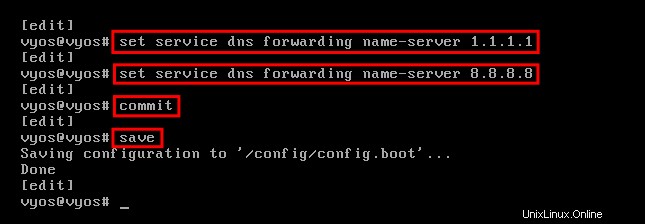
Nyní spusťte níže uvedený příkaz a změňte vyOS DNS na místní DNS server 192.168.50.1 0. Poté potvrdit změny a uložte konfiguraci.
set system name-server 192.168.50.10
commit
save
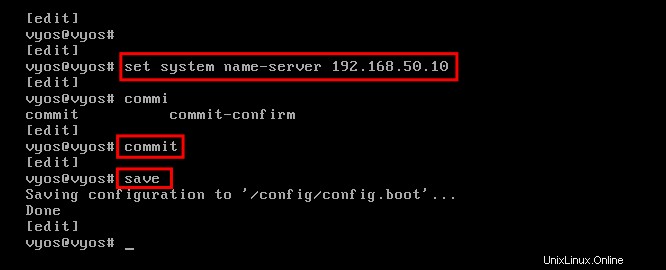
Testování konfigurace sítě
Nyní jste dokončili konfiguraci sítě na vyOS, to zahrnuje WAN IP adresu, LAN IP adresu a službu DNS Forwarding.
Chcete-li ověřit konfiguraci sítě, spusťte následující příkaz pro ping internet.
spusťte ping na youtube.com počet 3
Pokud je vaše síťová konfigurace správná, budete moci pingnout na internet mimo síť.
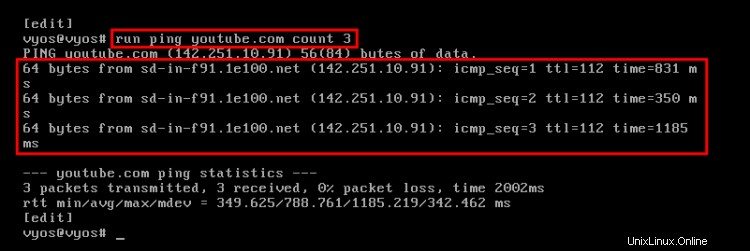
Dále spusťte níže uvedený příkaz a zkontrolujte podrobná síťová rozhraní.
zobrazit rozhraní
Nyní uvidíte podrobnou IP adresu pro eh0 a eth1 rozhraní.
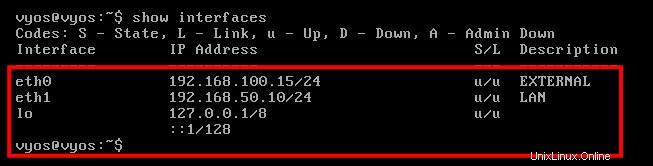
Chcete-li zkontrolovat pravidla NAT, spusťte následující příkaz.
zobrazit pravidla zdroje nat
Nyní získáte následující výstup. Číslo pravidla nat 100 typy odchozí NAT na eth0 rozhraní a zdroj je eth1 sítě.
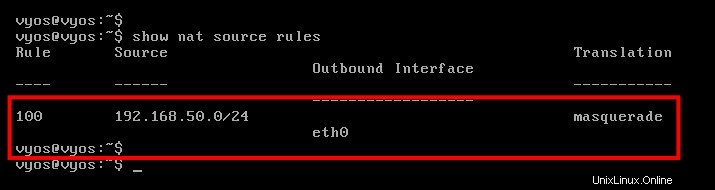
Dále spusťte následující příkaz a zkontrolujte službu předávání DNS.
konfigurovat
zobrazit DNS služby
Měli byste získat výstup jako následující. Služba předávání DNS běží na eth1 rozhraní 192.168.50.10 a pomocí Cloudflare a Google veřejné servery DNS jako přeposílání .
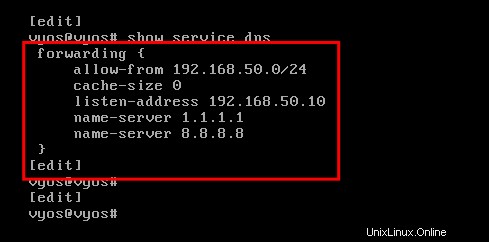 e
e
Nastavení klientského systému Ubuntu 20.04
Na straně klienta budete muset nastavit statickou IP adresu s výchozí bránou na IP adresu vyOS 192.168.50.10. V tomto příkladu je klientem systém Ubuntu 20.04.
Upravte konfiguraci sítě /etc/netplan/01-netcfg.yaml.
sudo nano /etc/netplan/01-netcfg.yaml
Zkopírujte následující konfiguraci pro nastavení statické IP adresy pro systém ubuntu.
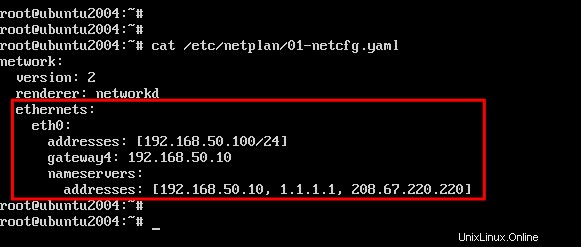
Až budete hotovi, uložte a zavřete soubor.
Nyní použijte nové změny pomocí příkazu netplan níže.
použije se sudo netplan
Poté ověřte IP adresu v systému Ubuntu a ověřte směrovací tabulku sítě Ubuntu.
ip a
route -n
Níže můžete vidět, že systém ubuntu má správnou statickou IP adresu 192.168.50.100 s výchozí bránou IP adresy vyOS 192.168.50.10 .
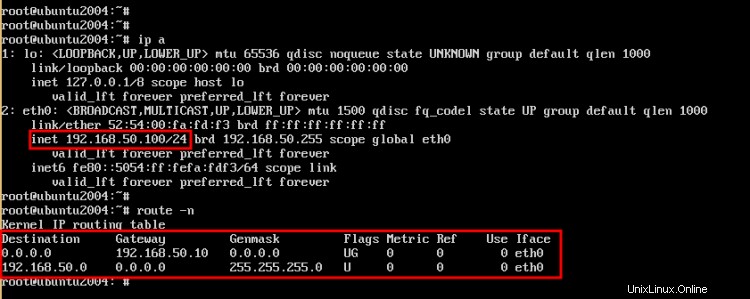
Nyní spusťte níže uvedený příkaz ping a ověřte připojení k routeru vyOS.
ping 192.168.50.10 -c3
Níže vidíte, že se klient Ubuntu může připojit k routeru vyOS.
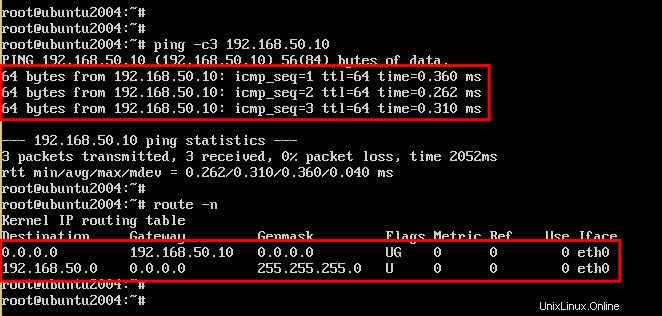
Dále spusťte níže uvedený příkaz a zkontrolujte připojení k internetu.
ping 1.1.1.1 -c3
ping google.com -c3
Níže vidíte, že systém Ubuntu se může připojit k internetu prostřednictvím routeru vyOS.
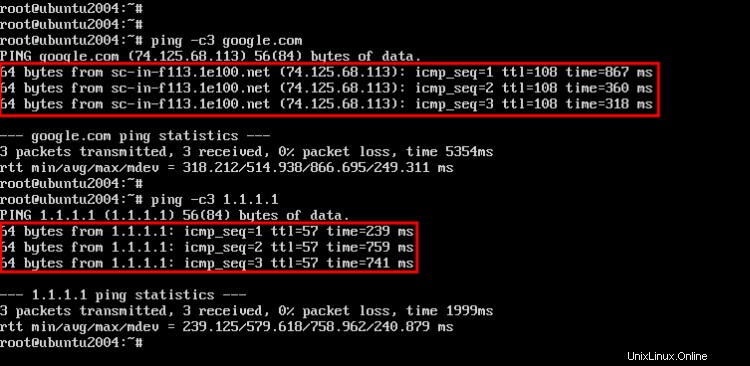
Závěr
Gratulujeme! Nyní jste nainstalovali a nakonfigurovali směrovač vyOS na virtualizaci KVM. Také jste se naučili, jak přidat klienta a nastavit statickou IP adresu na straně klienta pro připojení k routeru vyOS.