
Stručně:Tento podrobný průvodce vám ukáže, jak instalovat základní operační systém v duálním spouštění se systémem Windows .
elementary OS je jednou z těch distribucí Linuxu, které vypadají jako MacOS. Pokud jste ohromeni jeho funkcemi, možná budete chtít sami vyzkoušet. V tomto tutoriálu uvidíte, jak nainstalovat základní OS Loki v duálním spouštění se systémem Windows .
Vždy preferuji dual boot Linux s Windows. Poskytuje mi způsob, jak se zotavit v případě, že pokazím svůj systém Linux. Také používání aplikací pro Windows v Linuxu není vždy velmi přátelské, takže duální spouštění poskytuje další stupeň svobody v případě, že musíte používat pouze program pro Windows.
Instalujte základní operační systém v duálním spouštění se systémem Windows:
Než budete postupovat podle níže uvedených kroků k duálnímu spouštění základního operačního systému se systémem Windows, prosím postarejte se o několik nepovinných, ale doporučených věcí:
- Vytvořte zálohu svých stávajících dat na externí disk
- Pokud je to možné, ponechte si disk pro obnovení systému Windows. Pokud ne, mějte spouštěcí disk Windows. To se bude hodit, pokud při spouštění narazíte na neočekávanou chybu.
Pamatujte, že se chystáte ručně změnit oddíl. Není to složité, ale pokud se pokazíte, můžete o svá data přijít. Proto byste měli zálohovat svá stávající data a ponechat si instalační médium Windows. Je to pro vaši vlastní bezpečnost.
Krok 1:Vytvořte živé USB nebo disk
Stáhněte si a vytvořte živé USB základního OS. Postup je opravdu jednoduchý. Stáhněte si základní OS ISO:
Stáhněte si základní ISO ISO
K vytvoření zaváděcího živého disku budete potřebovat nástroj. Doporučuji použít Universal USB Installer pro Windows:
Získejte Universal USB Installer
Ujistěte se, že máte zapojený USB klíč. Stačí dvakrát kliknout na stažený software, aby se spustil, a poté přejděte do umístění staženého ISO. Bude to vypadat podobně jako toto:
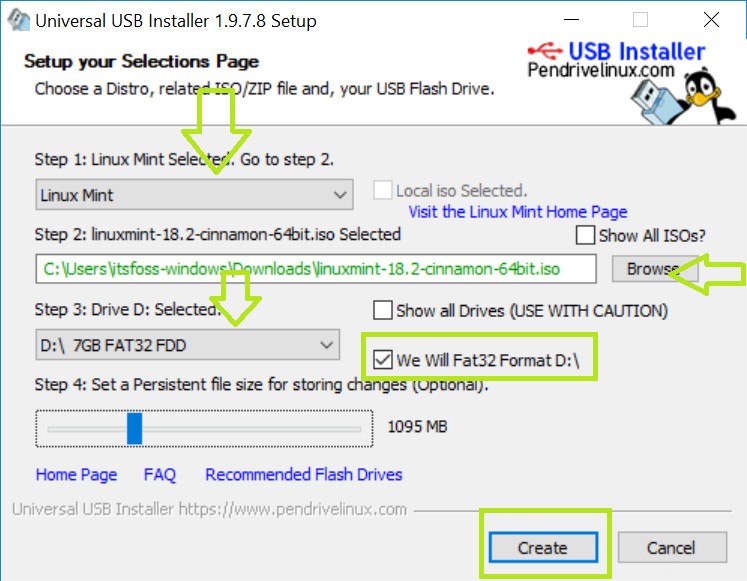
Krok 2:Vytvořte volné místo pro základní OS
Na svém stávajícím pevném disku, kam nainstalujete základní OS, musíte udělat nějaké volné místo. Pro pohodlné používání doporučuji vyčlenit 30-40 GB. Pokud chcete, můžete přidělit více místa.
Pokud již máte několik oddílů (jednotka D, E, F atd.), doporučuji smazat jeden z nich, abyste vytvořili volné místo. Tím smažete data na tomto oddílu, takže se ujistěte, že jste data přesunuli někam jinam.
Pokud máte pouze jeden oddíl (disk C), můžete jej zmenšit, abyste získali nějaké volné místo. To neovlivní data, která jsou již na disku C, ale přesto se doporučuje záloha na externí disk.
Chcete-li změnit oddíl, přejděte do nabídky Start a zadejte „oddíl“. Zobrazí se nástroj Správa disků.
Zde vyhledejte oddíl, který chcete změnit. Vzhledem k tomu, že jsem měl pouze jeden disk C, zmenším jej a uvolním místo.
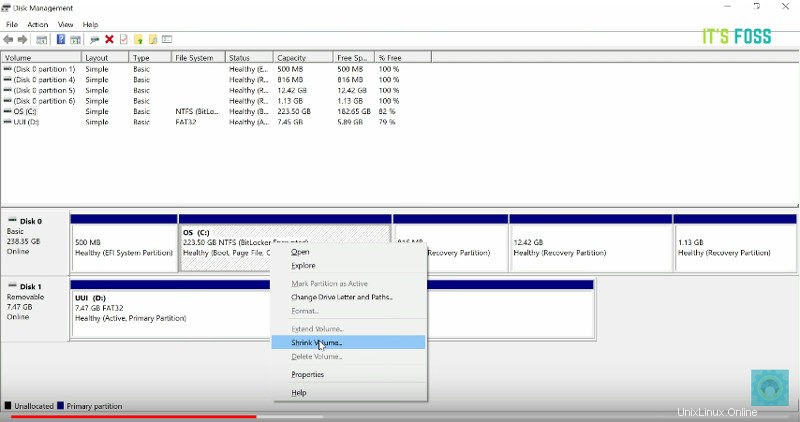
Krok 3:Vypněte zabezpečené spouštění [u některých starých systémů]
Microsoft zavedl tuto funkci v počítačích s Windows 8 v roce 2012. Zpočátku to způsobilo problém pro systémy s duálním spouštěním, ale v poslední době ji dobře zvládají systémy Linux, jako je Ubuntu. Vzhledem k tomu, že základní OS je založen na Ubuntu, zvládá také správně zabezpečené spouštění.
Některá starší PC však mohou mít problém s duálním spouštěním kvůli zabezpečenému spouštění. Pokud byl váš systém zakoupen před rokem 2013, doporučuji jej vypnout. Přečtěte si tuto příručku, abyste věděli, jak deaktivovat zabezpečené spouštění.
Krok 4:Spuštění z živého USB
Zapojte živé USB nebo disk do počítače a restartujte počítač. Při spouštění počítače zachovejte stisknutím F2, F10 nebo F12 funkční klávesu (liší se počítač od počítače) pro přechod do spouštěcí nabídky. Zde vyberte možnost spuštění z USB nebo Vyměnitelná média .
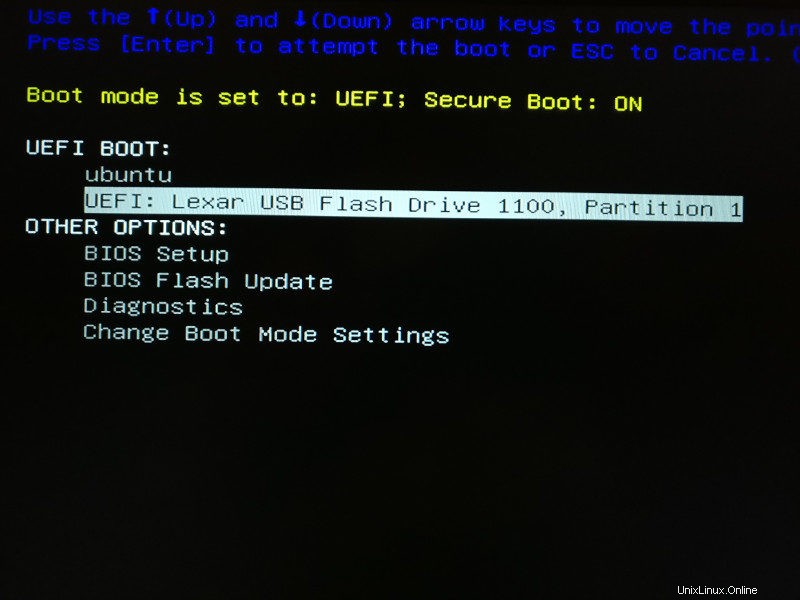
Krok 5:Spusťte instalaci základního OS
Spuštění z živého USB nebo disku nějakou dobu trvá. Mějte trochu trpělivosti. Jakmile se zavede na živý disk, budete mít možnost vyzkoušet základní OS nebo nainstalovat základní OS. Tady vám není třeba říkat, co máte dělat.
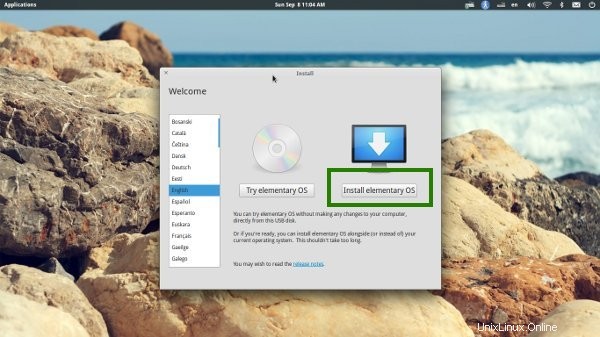
Na několika dalších obrazovkách budete požádáni o výběr jazyka operačního systému, který chcete nainstalovat. Poté provede nějaké kontroly dostupného místa a dalších drobností.
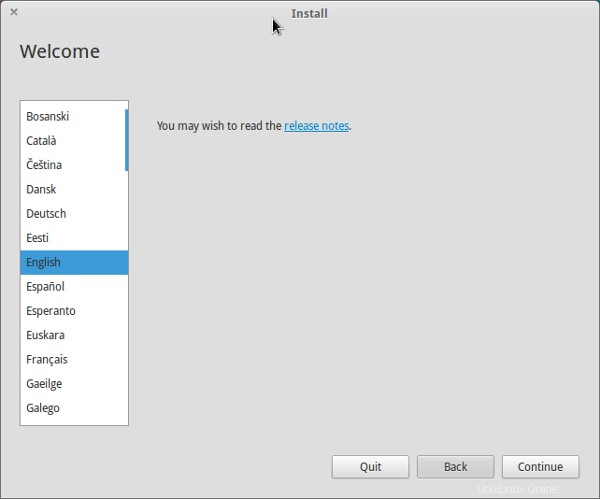
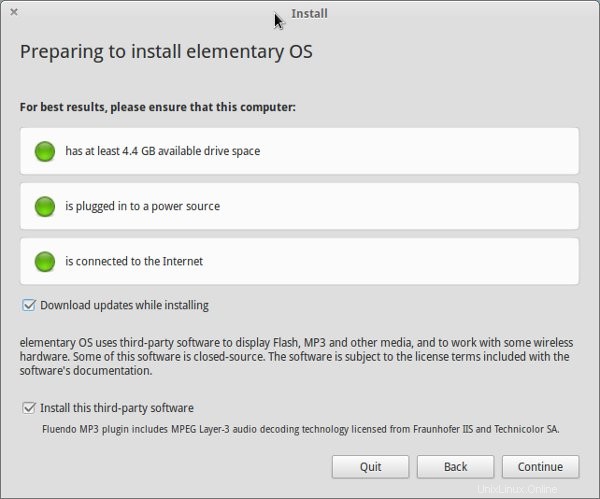
Krok 6:Připravte oddíl
Nyní přichází to důležité. Kam nainstalovat Elementary OS Linux? Můj oblíbený způsob je vytvářet samostatné oddíly pro Linux a Windows. Protože je zde již nainstalován Windows, připravíme nový oddíl pro instalaci Elementary OS Luna. Vyberte Něco jiného v okně Typ instalace:
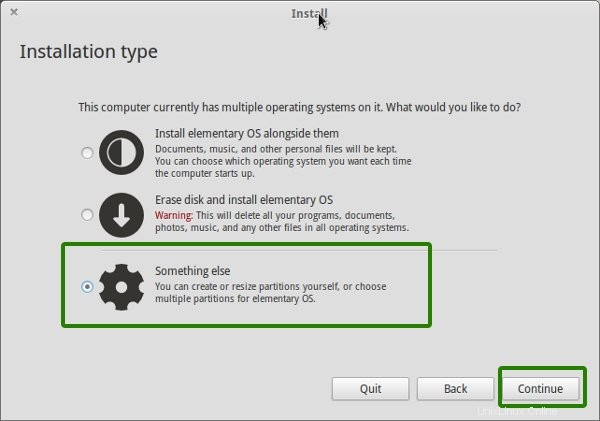
Krok 7:Vytvořte root, swap a home
Protože jste již vytvořili volné místo na pevném disku, je čas nainstalovat na něj systém Linux. Existuje několik způsobů, jak to udělat. Ale v tomto příspěvku vám ukážu můj oblíbený způsob, a to mít kořen, swap a domov. Proč je to můj oblíbený způsob, rozeberu v některém jiném článku. Zaměřme se zde pouze na instalaci základního OS.
Nejprve vytvořte kořenový oddíl. Vyberte si volné místo a klikněte na přidat. Potřebuje minimálně 6 GB, ale pokud byste mohli přidělit více, bude to lepší. Obvykle to přiděluji kolem 18-20 GB, ale cokoliv nad 12 GB bude více než dostačující.
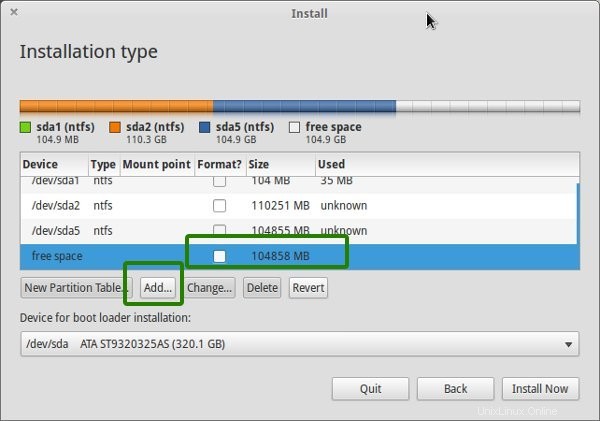
Zde vyberte velikost kořenového adresáře, zvolte ext4 souborový systém a bod připojení jako / (tj. kořen):
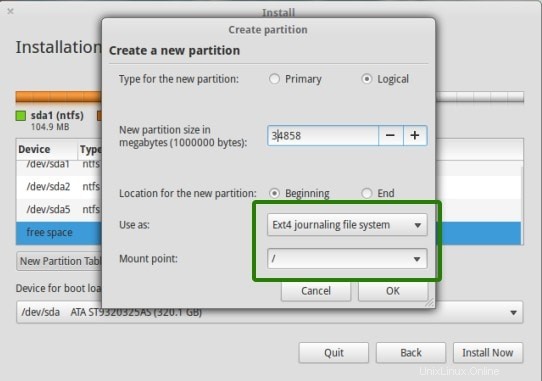
Nyní je dalším úkolem vytvořit swapovací oddíl. Mnozí doporučují, že swap by měl být dvojnásobkem vaší RAM, pokud máte RAM do 2 GB. Pokud máte více než 6 GB RAM, swap by měl mít poloviční velikost RAM.
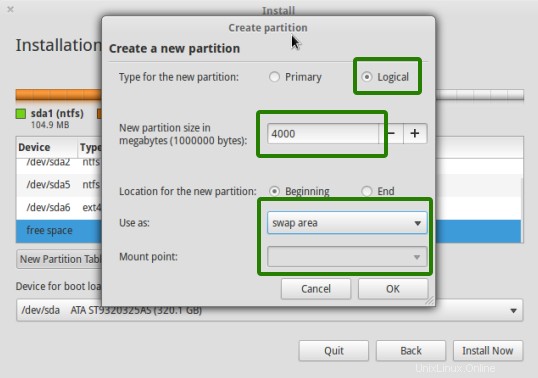
Dalším krokem je vytvoření domovské stránky. Zkuste domovské stránce přidělit maximální velikost. Koneckonců, toto je místo, kde budete instalovat, přičemž si většinou ponecháte soubory.
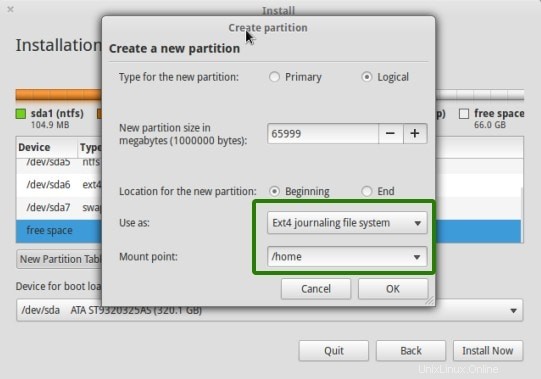
Po úspěšném vytvoření oddílu Root, Swap a Home klikněte na Instalovat nyní pokračovat v instalaci základního operačního systému (nebo jakéhokoli jiného operačního systému Linux). Doufám, že nenarazíte na chybu při záchraně Grub kvůli nepořádku s oddílem.
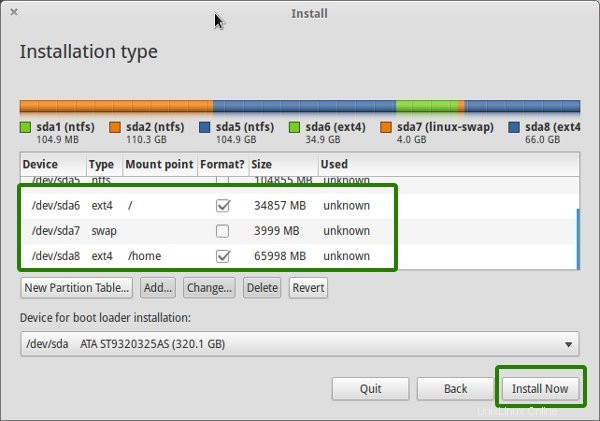
Krok 6:Postupujte podle triviálních pokynů
Jakmile úspěšně vytvoříte oddíl, máte téměř vyhráno, bez legrace. Nyní budete provedeni řadou obrazovek s řadou věcí, které můžete dělat, pro které nemusíte být Einstein nebo Ramanujan. Vložil jsem snímky obrazovky pouze pro referenci:


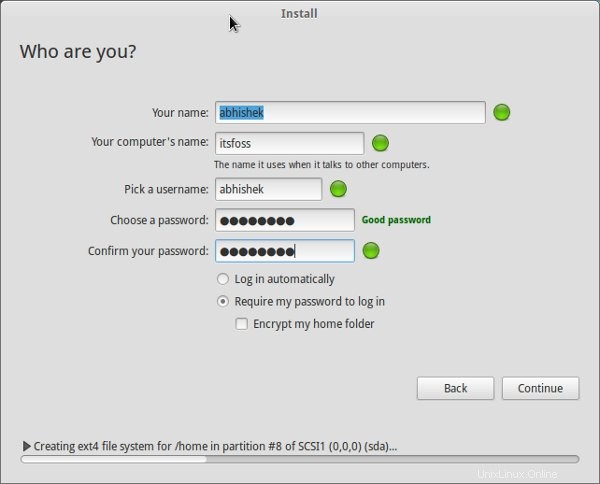
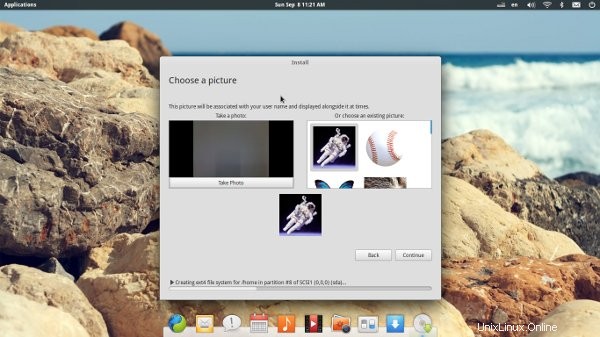

Po dokončení instalace byste měli být informováni zprávou jako je tato:
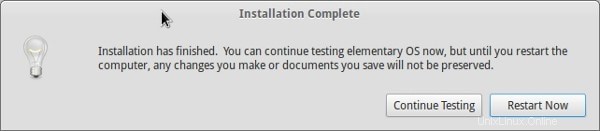
Když kliknete na Restart Now, je dobrým zvykem odebrat USB, abyste se vyhnuli opětovnému spouštění z USB (pokud je pořadí spouštění nastaveno na USB jako první).
A to by bylo vše. Při příštím spuštění uvidíte na obrazovce grub možnost Elementary OS. A tak si můžete užít krásný a elegantní Elementary OS.
Doufám, že vám tento průvodce instalací základního OS Loki vedle Windows pomohl. Pokud máte dotazy, návrhy nebo poděkování, neváhejte napsat komentář. Nezapomeňte zůstat v kontaktu na Facebooku a Google Plus.