Pokud jste uživatel, který nedávno přešel z Windows nebo macOS na Linux, pak Linux Mint Ulyana Desktop je pro vás tou nejlepší volbou, protože svým uživatelům poskytuje nové funkce a uživatelsky přívětivé GUI. Pokud jste již obeznámeni s Linuxem a v minulosti jste používali Ubuntu 20.04, pak je tento podobný, ale má některé další a lepší funkce.
Linux Mint 20 „Ulyana“ nabízí svým uživatelům tři různé vzhledy desktopů, kterými jsou Cinnamon, MATE a Xfce, z nichž nejpreferovanější a nejoblíbenější je Cinnamon. Ale pokud hledáte odlehčenou verzi, určitě byste měli jít po Xfce.
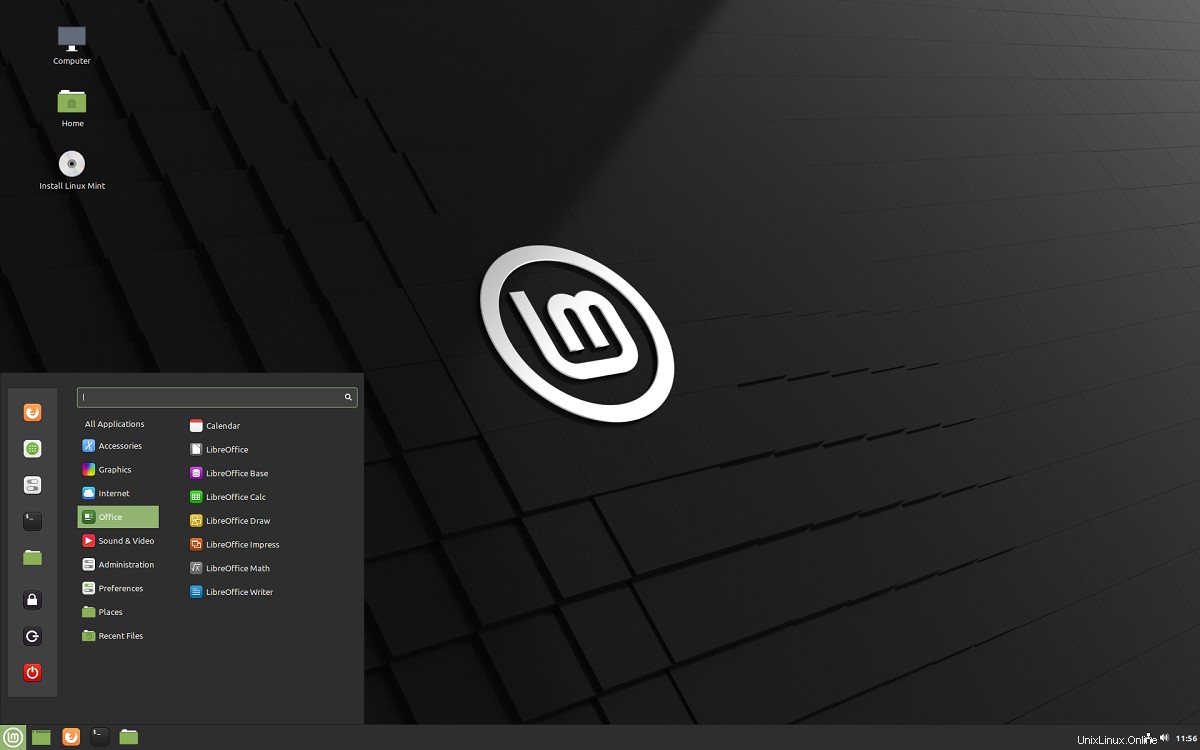
Zde v tomto článku se používá nová všestranná verze Linux Mint 20 „Ulyana“ a my vám řekneme všechny nové funkce a aktualizace a co dělat, pokud jste si nainstalovali Linux Mint 20. Tato nastavení, aktualizace lze snadno následován každým nováčkem, aby byl jejich systém produktivnější a uživatelsky přívětivější.
1. Aktualizace a upgrade
První a nejdůležitější věcí, kterou musíte po instalaci Linux Mint 20 udělat, je zkontrolovat případné aktualizace a upgrady. Tím se aktualizují všechny knihovny a balíčky dostupné v systému, takže systém bude stabilní a při budoucí instalaci nedojde k žádné chybě.
Ke kontrole aktualizací můžete buď použít GUI, nebo jednoduše můžete otevřít terminál a spustit následující řádky kódu:
sudo apt update && sudo apt upgrade
2. Nainstalujte Snap Store
Pokud jste dříve používali Ubuntu 20.04, již znáte obchody snap. Je to softwarový obchod obsahující všechny typy softwaru, který lze snadno nainstalovat pomocí příkazového řádku. Díky tomu je instalace bezproblémová, protože před instalací konkrétního softwaru nemusíte přidávat různá úložiště
Chcete-li nainstalovat úložiště snapů v Linux Mint 20, musíme nejprve odstranit /etc/apt/preferences.d/nosnap.pref a poté budeme moci nainstalovat úložiště snapů, takže pro tento příkaz je třeba provést následující příkaz:
sudo rm /etc/apt/preferences.d/nosnap.pref
Tento soubor blokuje instalaci úložiště snap v Linux Mint, a proto je třeba jej odstranit. Po odstranění tohoto jsme nainstalovali úložiště snapů a spusťte níže uvedený příkaz:
sudo apt install snapd
Nyní bude úložiště snap úspěšně nainstalováno do vašeho systému.
3. Instalace multimediálních pluginů
Prostřednictvím multimediálních zásuvných modulů můžete snadno přistupovat k různým přehrávačům médií, aniž byste je museli instalovat samostatně. Jediné, co musíte udělat, je provést níže uvedený příkaz, abyste měli přístup ke všem svým oblíbeným filmům a hudbě:
sudo apt install mint-meta-codecs
4. Zapněte bránu firewall
Firewall by měl být vždy zapnutý, aby chránil vaše systémy před různými útočníky. Linux Mint je dodáván s firewallem nazvaným ufw, který je ve výchozím nastavení zakázán a uživatelé jej musí zapnout pomocí příkazového řádku, a za tímto účelem musíte spustit následující řádek kódu:
sudo ufw enable
Chcete-li zobrazit stav brány firewall, zadejte:
sudo ufw status verbose
Chcete-li vypnout bránu firewall, zadejte:
sudo ufw disable
5. Správa napájení systému
Přestože je systém Linux Mint rychlý a poskytuje uživatelům ty nejlepší zkušenosti, někdy se systémy zpomalí a práce na nich se stává problémem. Chcete-li zvýšit výkon systému, můžete nainstalovat nástroje režimu notebooku a TLP, které zvýší výkon vašeho systému, a proto spusťte následující příkazy pro přidání úložiště pro TLP do vaší Linuxové mincovny:
sudo add-apt-repository ppa:linrunner/tlp
Nyní aktualizujte systémové úložiště a nainstalujte tlp provedením příkazů níže:
sudo apt install tlp tlp-rdw
Nyní poté jednoduše spusťte TLP spuštěním níže uvedeného příkazu:
sudo tlp start
6. Instalace utilit
V systému Linux Mint jsou předinstalovány potřebné nástroje, které jsou pro veškerou základní práci, ale vždy můžete přidat další nástroje a aplikace. Níže jsou uvedeny některé nové aplikace, které musíte vyzkoušet v Linux Mint 20:
- p7zip-rar: Nástroj pro kompresi souborů za účelem zpracování souborů zip a rar.
- sumec: Nástroj pro vyhledávání souborů.
Chcete-li je nainstalovat, můžete provést následující příkaz:
sudo apt install p7zip-rar catfish
7. Instalace písem
Protože systém Linux Mint již poskytuje uživatelům přátelské, moderní GUI, ale aby bylo ještě lepší, můžete vždy nainstalovat různá písma, abyste získali přizpůsobitelný vzhled. Existuje spousta písem, která můžete nainstalovat pomocí příkazového řádku, jako je uvedeno níže:
sudo apt install fonts-crosextra-carlito fonts-crosextra-caladea
Toto jsou dvě písma, která si můžete nainstalovat, aby váš systém vypadal svěžeji a přizpůsobivější.
8. Nejlepší software pro Linux Mint
Existuje různý software, který můžete snadno nainstalovat pomocí příkazového řádku nebo pomocí obchodů snap. Některý software, který musíte mít na svých systémech, je uveden níže spolu s příkazem k jeho instalaci, některé z nich se instalují prostřednictvím úložiště snapů, takže se ujistěte, že máte na svém Linux Mintu nainstalovaný snap:
- Nejlepší záznamník obrazovky:Kazam
Kazam je jedním z nejlepších videorekordérů dostupných pro systém Linux, který podporuje různé formáty souborů a pro jeho instalaci můžete spustit následující příkaz:sudo apt install kazam - Nejlepší multimediální přehrávač:VLC
VLC je považován za nejlepší multimediální nástroj pro různé platformy včetně Linuxu. Můžete jej použít ke sledování videí nebo k poslechu zvuku a také nabízí možnost nahrávání obrazovky. Chcete-li nainstalovat vlc na váš systém, můžete spustit příkaz uvedený níže:sudo snap install vlc - Nejlepší FTP klient:FileZilla
Jedním z nejlepších protokolů pro přenos souborů dostupných ve Windows i Linuxu je FileZilla, jehož prostřednictvím můžete přenášet soubory mezi různými operačními systémy a můžete jej nainstalovat do svého systému pomocí příkazu níže.sudo apt install -y vsftpd - Nejlepší editor kódu:Atom
Atom je jedním z nejlepších editorů kódu dostupných pro Linux i další platformy a můžete jej nainstalovat pomocí níže uvedeného příkazu:sudo snap install atom --classic - Nejlepší aplikace pro psaní poznámek:SimpleNote
V dnešní době lidé používají technologii pro různé účely, jako je psaní poznámek, a pro tuto aplikaci je k dispozici na Linuxu SimpleNote, kterou si můžete nainstalovat pomocí níže uvedeného příkazu:sudo snap install simplenote - Nejlepší editor PDF:LibreOffice Draw
PDF editor jsou vždy užitečné a nejlepší na Linuxu je LibreOffice Draw, který si můžete nainstalovat provedením níže uvedeného příkazu:sudo apt install libreoffice
9. Nainstalujte výukový software
Existuje různý software pro vzdělávací účely, který si můžete nainstalovat buď ze softwarového obchodu, nebo přes terminál. Níže jsou uvedeny některé z nejlepších softwaru pro vzdělávací účely, které můžete nainstalovat spuštěním poskytnutých příkazů:
- Kig: Chcete-li se naučit geometrii pomocí 2D a 3D kreslení, musíte si do systému nainstalovat tento software.
sudo apt install kig - KAlgebra: Abyste se mohli učit algebru a matematiku, musíte si nainstalovat tento software
sudo apt install kalgebra - Mramor: Aplikace podobná google earth, která uživatelům umožňuje dozvědět se o 3D zeměkouli bez připojení k internetu.
sudo apt install marble
10. Linux Mint Clean Up
Po provedení všech aktualizací, upgradů a instalaci různého softwaru je třeba váš systém vyčistit, a proto můžete spustit příkaz uvedený níže:
Chcete-li vyčistit konkrétní balíčky ze systému, musíte provést následující příkaz:
sudo apt autoclean
K vyčištění nepoužívaných závislostí ze systému můžete použít níže uvedený příkaz:
sudo apt autoremove
Chcete-li automaticky vyčistit apt-cache, můžete ve svém terminálu spustit následující příkaz:
sudo apt clean
Nyní jste připraveni používat verzi Linux Mint 20 s různým softwarem a fonty, které jste si nainstalovali, abyste si ji lépe přizpůsobili.
Závěr
Linux Mint 20 Ulyana Desktop poskytuje svému uživateli úžasný zážitek prostřednictvím různých funkcí. Je to nejlepší volba pro ty, kteří jsou s OS Linux noví, protože jeho grafické uživatelské rozhraní je snadno použitelné pro každého začátečníka. V tomto článku jsme vás provedli věcmi, které byste měli udělat po instalaci Linux Mint 20.
Tyto kroky a příkazy zrychlí váš systém, povolení brány firewall ochrání váš systém před všemi útočníky a instalace různého softwaru vám pomůže začít se systémem. Všechny příkazy k instalaci nejlepšího softwaru a písem jsou uvedeny v článku, který můžete použít pro bezchybnou instalaci.