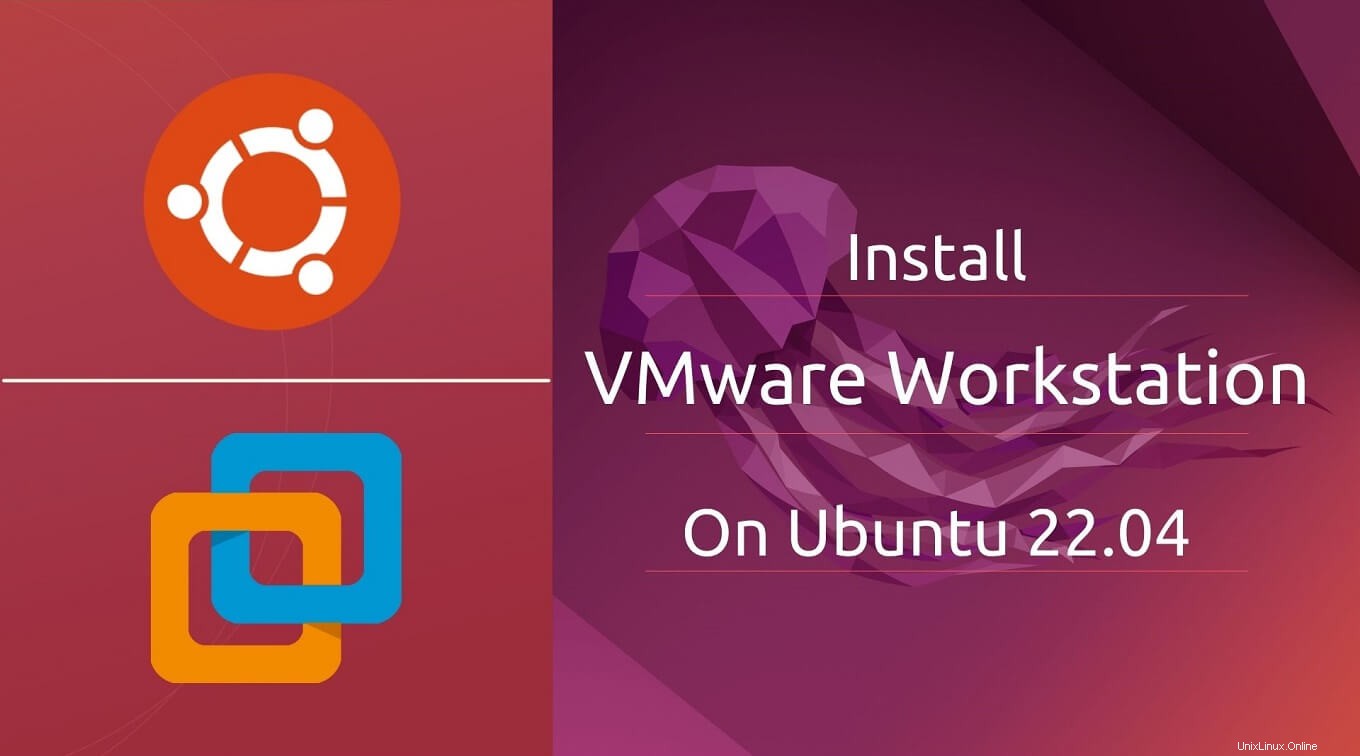
VMware Workstation je široce používaný virtualizační software, který uživatelům umožňuje provozovat více x86 a x86-64 virtuálních strojů na desktopu nebo notebooku.
Na každém virtuálním počítači běží izolované prostředí operačního systému, včetně variant Windows, Linux a BSD, a využívá část vašeho systémového procesoru a paměti.
Zde uvidíme, jak nainstalovat VMware Workstation Pro 16 na Ubuntu 22.04 / Ubuntu 20.04.
Instalovat nástroje pro sestavení
Nejprve aktualizujte index úložiště.
aktualizace sudo apt
Poté nainstalujte sestavení nástroje pro instalaci VMware Workstation.
sudo apt install -y gcc build-essential
A poté restartujte systém.
restart sudo
Instalace VMware Workstation Pro na Ubuntu 22.04
Nyní si stáhněte VMware Workstation Pro prostřednictvím webového prohlížeče a poté přejděte do adresáře Downloads a vytvořte z instalačního programu VMware spustitelný soubor.
cd ~/Downloadssudo chmod 700 VMware-Workstation-Full-*.bundle
Dále spusťte instalační program VMware Workstation pomocí níže uvedeného příkazu.
sudo ./VMware-Workstation-Full-*.bundle
Instalační program začne extrahovat soubory a poté nainstaluje VMware Workstation.
Výstup:
Extrakce VMware Installer...hotovo.Installing VMware Workstation 16.2.1 Konfigurace...[############################ #########################################] 100%Instalace proběhla úspěšně.Pokud se během instalace zobrazí varování/chybová zpráva podobná té níže, postupujte podle uvedených kroků.
2022-04-12T03:56:42.463Z In(05) host-7035 261 | uint8 id[]) // IN:PVN ID k použití (NULL, pokud allocPvn ==FALSE)2022-04-12T03:56:42.463Z In(05) host-7035 | ~~~~~~^~~~2022-04-12T03:56:42.463Z In(05) host-7035 /tmp/modconfig-5Zs2Ch/vmnet-only/hub.c:68:37:poznámka:dříve deklarováno jako 'uint8[20]' {aka 'unsigned char[20]'}2022-04-12T03:56:42.463Z In(05) host-7035 68 | uint8 id[VNET_PVN_ID_LEN]);2022-04-12T03:56:42.463Z In(05) hostitel-7035 | ~~~~~~^~~~~~~~~~~~~~~~~~~2022-04-12T03:56:42.463Z In(05) host-7035 Přeskočení generování BTF pro /tmp/modconfig -5Zs2Ch/vmnet-only/vmnet.ko kvůli nedostupnosti vmlinux2022-04-12T03:56:42.463Z In(05) host-7035 Nelze nainstalovat všechny moduly. Podrobnosti naleznete v protokolu.Proveďte řadu příkazů k instalaci modulů VMware Workstation.
VMWARE_VERSION=pracovní stanice-16.2.3 TMP_FOLDER=/tmp/patch-vmwarerm -fdr $TMP_FOLDERmkdir -p $TMP_FOLDERcd $TMP_FOLDERsudo apt install git -ygit clone https://github.com/mkubecek/vmware-host-modules.gitcd $TMP_FOLDER-modules/vm $VMWARE_VERSIONgit fetchmakesudo make installsudo rm /usr/lib/vmware/lib/libz.so.1/libz.so.1sudo ln -s /lib/x86_64-linux-gnu/libz.so.1 /usr/lib/vmware/ lib/libz.so.1/libz.so.1Kredit :Zeptejte se Ubuntu
Podepište moduly VMware (UEFI Systems) na Ubuntu 22.04
Na systémech zabezpečeného spouštění EFI budete muset podepsat moduly VMware (vmmon a vmnet) pro VMware Workstation. Pro podepisování modulů budete potřebovat klíč vlastníka stroje (MOK), kterému důvěřuje firmware EFI.
Pokud máte MOK vytvořen dříve, můžete tento krok přeskočit a přejít přímo k podepsání modulů VMware pomocí stávajícího klíče.
Nejprve vygenerujte MOK (Machine Owner Key).
instalace sudo apt -y opensslsudo mkdir -p /misc/sign-vmware-modulessudo chmod 777 /misc/sign-vmware-modulescd /misc/sign-vmware-modulesopenssl req -new -x509 -newkey rsa:2048 MOK.priv -outform DER -out MOK.der -nodes -days 36500 -subj "/CN=MSI/"chmod 600 MOK.privPoté importujte vygenerovaný klíč do systému. Tento příkaz vás vyzve k nastavení hesla, které budete potřebovat později při registraci klíče.
sudo mokutil --import MOK.derVytvořte skript
/misc/sign-vmware-modules/signingscriptpodepsat všechny moduly VMware pomocí MOK.#!/bin/bashfor modfile v $(modinfo -n vmmon vmnet); do echo "Podepisování $modfile" /usr/src/linux-headers-$(uname -r)/scripts/sign-file sha256 \ /misc/sign-vmware-modules/MOK.priv \ /misc/sign-vmware- modules/MOK.der "$modfile"hotovoPoté změňte vlastnictví skriptu a spusťte jej. Tento skript můžete spustit při každé aktualizaci systému.
chmod 700 /misc/sign-vmware-modules/signingscriptsudo /misc/sign-vmware-modules/signingscriptRestartujte systém a poté stisknutím libovolné klávesy spusťte nástroj pro správu MOK
1. Zvolte Zaregistrovat MOK
2. Zvolte Zobrazit klíč 0 pro kontrolu klíče vlastníka stroje. Pokud je klávesa v pořádku, stiskněte klávesu enter a vyberte možnost Pokračovat
3. Zvolte Ano registrujte klíč(y) a poté zadejte heslo které jste dodali během importu
4. Nakonec zvolte Restartovat restartujte systém
Spusťte VMware Workstation Pro
Pracovní stanici VMware můžete spustit přechodem na Aktivity>> Vyhledejte VMware Workstatio n nebo pomocí
vmwarepříkaz.1. Vyberte možnost Souhlasím s podmínkami licenční smlouvy a klikněte na Další na VMware Workstation – Licenční smlouva s koncovým uživatelem.
2. Vyberte možnost Souhlasím s podmínkami licenční smlouvy a klikněte na Další na komponenta VMware OVF Tool pro Linux – licenční smlouva s koncovým uživatelem.
3. Zvolte, zdaVMware může kontrolovat aktualizace produktu při spuštění a klepněte na tlačítko Další.
4. Rozhodněte se, zda se zapojíte do VMware Customer Experience Improvement Program (CEIP) nebo ne a klikněte na Další.
5. Zadejte licenční klíč do pole níže Mám licenční klíč pro VMware Workstation nebo vyzkoušejte VMware Workstation 16 na 30 dní . Pokračujte kliknutím na tlačítko Dokončit.
6. K dokončení nastavení možná budete muset zadat heslo svého účtu.
Nyní získáte domov VMware Workstation Pro. Zde můžete vytvářet a spravovat virtuální počítače.
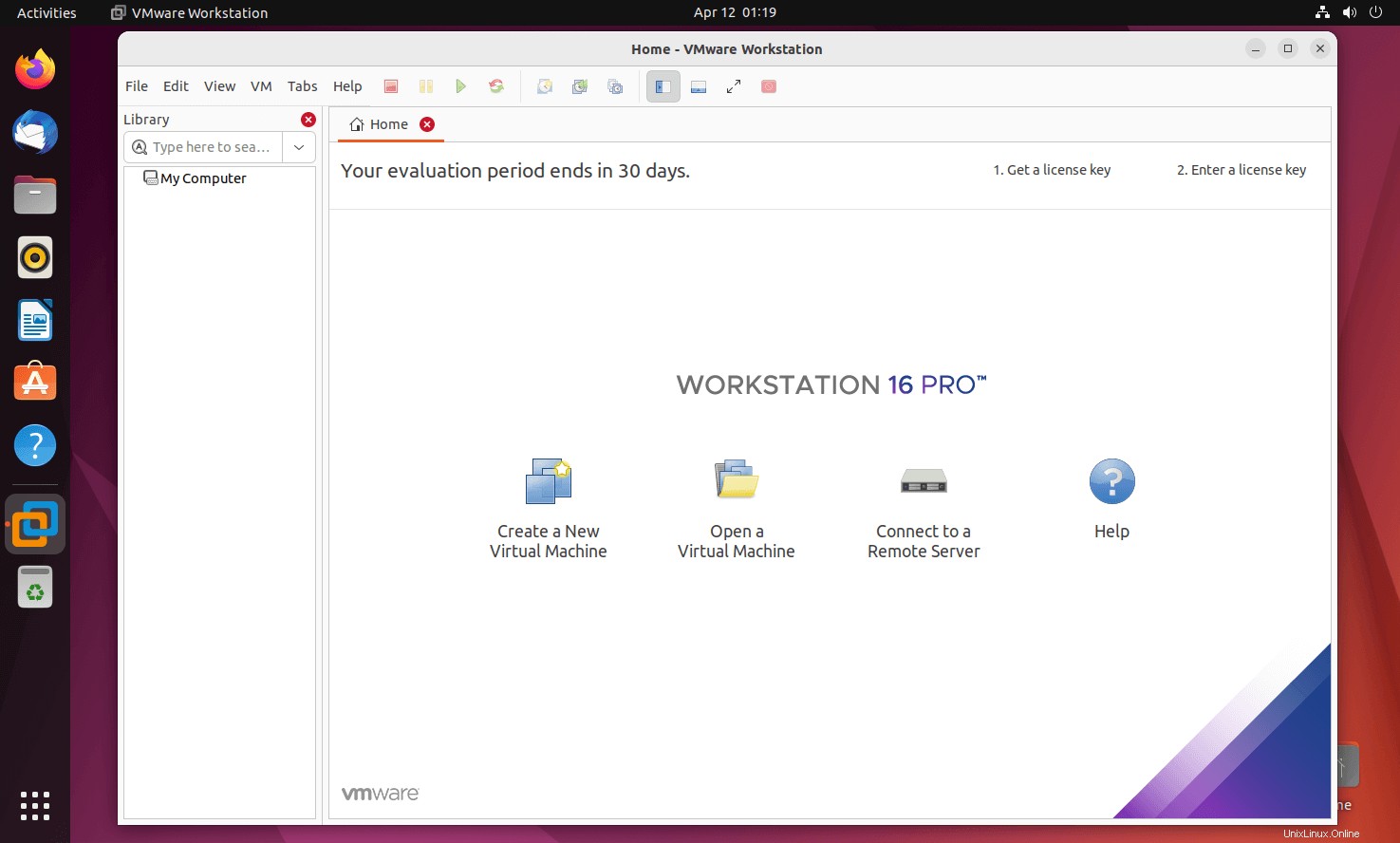
Závěr
To je vše. Doufám, že jste se naučili, jak nainstalovat VMware Workstation Pro 16 na Ubuntu 22.04 / Ubuntu 20.04.
Jak nainstalovat Java JDK 18 na Ubuntu 22.04 / Ubuntu 20.04 Jak nainstalovat Brave Browser na Ubuntu 22.04 / Ubuntu 20.04Ubuntu