V tomto tutoriálu nasadíme hostitele Linuxu s povoleným RDP, který bude sloužit jako vzdálená plocha v prostředí s omezeným přístupem (bez připojení k internetu). Dalším požadavkem je, aby více uživatelů mohlo sdílet stejné přihlašovací údaje k tomuto hostiteli.
Za tímto účelem budeme používat dvě zrcadlené instance serverů Ubuntu Cloud, jednu online a druhou offline, aby bylo možné na offline server nasadit správné balíčky. Také desktop Xfce4 byl vybrán kvůli jeho schopnosti otevřít více relací pro jednoho uživatele. Do okamžiku napsání tutoriálu Gnome s touto funkcí nepočítal.
Offline instalace
Abychom umožnili instalaci v offline systému, nasadíme identický systém v online VirtualBoxu pomocí následující sekvence příkazů pro každý balíček:
V online systému:
instalace sudo apt-get --pouze ke stažení
Zkopírujte balíčky z online /var/cache/apt/archives do PC (pomocí klienta sftp nebo sdílené složky VirtualBox) az PC do offline systému. Poté na obou systémech:
dpkg -i /var/cache/apt/archives/*.deb
Nakonec vyčistěte archivy apt:
apt-get clean
Stáhnout cloudový obrázek Ubuntu
Použijte tento odkaz. Pro OpenStack použijeme rozšíření img, ekvivalentní qcow2. Pro VirtualBox potřebujeme ova, která již obsahuje diskový soubor vmdk.
Vytvořte dva virtuální počítače
V OpenStack:
Nahrajte obrázek a podívejte se:
pohled image-create --name "Ubuntu Cloud image" --file ubuntu-18.04-server-cloudimg-amd64.img --is-public False --container-format bare --disk-format qcow2
Vytvořte horkou šablonu, zde je příklad s jednou pevnou IP a dalším místem na disku:
heat_template_version:2018-04-30
popis:Nasazení vzdálené plochy
zdroje:
port_vm:
typ:OS ::Neutron::Port
vlastnosti:
síť:
fixed_ips:
-- podsíť:
ip_adresa:
server:
typ:OS::Nova::Server
vlastnosti:
název:
příchuť:
dostupnost_zóna:
sítě:
- port:{ get_resource:port_vm }
new_volume:
typ:OS::Cinder::Volume
vlastnosti:
velikost:
volume_attachment:
typ:OS::Cinder::VolumeAttachment
vlastnosti:
volume_id:{ get_resource:new_volume }
instance_uuid:{ get_resource:server }
Vytvořte zásobník, instance se automaticky spustí:
vytvoření zásobníku tepla -f-e
Připojte se ke konzole a ujistěte se, že se virtuální počítač úspěšně zavedl. Restartujte pomocí Ctrl-Alt Del a stiskněte levý-Shift pro přístup do režimu obnovy a změnu hesla uživatele root.
Ve VirtualBoxu:
Importujte soubor ova jako nové zařízení. Ujistěte se, že jste aktivovali sériový port, může zůstat odpojený, používá se k vynechání jednoho z kroků během inicializace cloudu. Také se ujistěte, že jste vybrali síťový mostový adaptér a přidružili se k hostitelskému síťovému rozhraní, které má přístup k internetu.
Spusťte se stisknutým levým Shiftem a získejte přístup do režimu obnovy GRUB. Zde můžete změnit heslo uživatele root na to, co chcete. Spusťte a přihlaste se tentokrát normálně.
Spuštěním parted opravíte data oddílu:
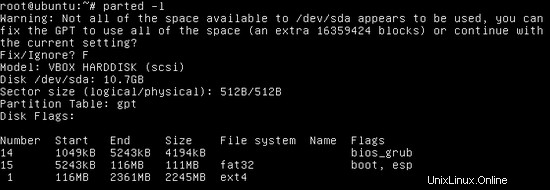
Přijměte opravu GPT a poté použijte „resizepart“, abyste využili celý stávající prostor na disku:
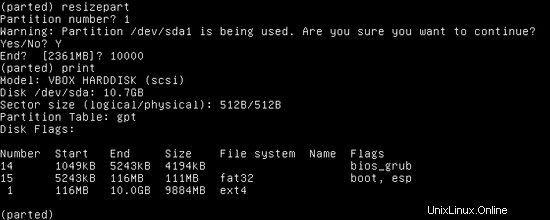
Ukončete parted a použijte resize2fs k úpravě systému souborů:

Nyní by df -h mělo zobrazit dostupných 10G.
Zkontrolujte připojení IP
I když Openstack může poskytovat správnou IP adresu přes DHCP, budeme konfigurovat statickou v obou prostředích. Vytvořte soubor s příponou yaml v /etc/netplan, nastavte IP adresu a bránu podle toho:
Síť:
Verze:2
Renderer:Networkd
Ethernets:
enp0s3:
dhcp4:ne
adresy:[192.168.1.100/24 ]
brána4:192.168.1.1
jmenné servery:
1. 9. 1.Použijte novou konfiguraci:
použít netplanNyní by konektivita měla fungovat od virtuálního počítače k bráně a vašeho počítače k oběma virtuálním počítačům.
Jakmile bude ve VirtualBox VM k dispozici připojení k internetu, nezapomeňte aktualizovat apt:
aktualizace apt-getVšimněte si, že pokud se rozhodnete nainstalovat Gnome místo Xfce4 desktopu, budete muset vyměnit síť za NetworkManager, jakmile tuto instalaci dokončíte.
Konfigurovat SSH
Povolíme root ssh přístup. Upravte výchozí /etc/ssh/sshd_config:
- Povolit všechny 3 HostKey
- Nastavte PermitRootLogin na ano
- Zakázat HostBasedAuthentication
- Povolit heslo s prostým textem (Authentication Password ano, PermitEmptyPasswords ne)
Zkontrolujte také /etc/ssh na přítomnost souborů hostkey, ve VirtualBoxu většinou chybí. Vygenerujte nové pomocí ssh-keygen:
ssh-keygen -f /etc/ssh/ssh_host_rsa_key -t rsa -N ""
ssh-keygen -f /etc/ssh/ssh_host_ecdsa_key -t ecdsa -N ""
ssh-keygen -f /etc/ssh/ssh_host_ed25519_key -t ed25519 -N ""
Restartujte službu:
restart služby sshd
Nyní musíte být schopni ssh na nové virtuální počítače. Pokud dáváte přednost, můžete vygenerovat soukromý/veřejný pár klíčů, který nahradí heslo s prostým textem.
Instalovat Xfce4
Toto jsou kroky k instalaci xfce4 desktopu v Ubuntu.
Ve VirtualBoxu:
aktualizace apt-get
instalace apt-get --pouze ke stažení xfce4 xfce4-terminal gnome-icon-theme-full tango-icon-theme
dpkg -i /var/cache/apt/ archives/*.deb
Poté zkopírujte deb balíčky z /var/cache/apt/archives do Openstack VM. Nezapomeňte vyčistit /var/cache/apt/archives.
V Openstack:
dpkg -i /var/cache/apt/archives/*.deb
apt-get clean
Poté pro dva virtuální počítače přidejte nového uživatele ubuntu a přidejte jej do skupiny sudo:
adduser ubuntu
usermod -aG sudo ubuntu
Pro všechny otázky stačí kliknout na ENTER a je to. Domovský adresář se přidá automaticky.
Instalovat XRDP
Změňte uživatele na ubuntu, aby XRDP provedl požadovanou konfiguraci v /home/ubuntu.
Ve VirtualBoxu:
instalace sudo apt-get --download-only xrdp
sudo dpkg -i /var/cache/apt/archives/*.deb
Zkopírujte deb balíčky z /var/cache/apt/archives do Openstack VM. Vyčistěte /var/cache/apt/archives.
V Openstack:
sudo dpkg -i /var/cache/apt/archives/*.deb
sudo apt-get clean
Nakonfigurujte XRDP na obou:
Upravte /etc/xrdp/sesman.ini a nastavte Policy=UBDC. To umožňuje více relací se stejným uživatelským jménem.
Upravte /etc/xrdp/startwm.sh přidáním startxfce4 na konec:
#!/bin/sh
if [ -r /etc/default/locale ]; pak
. /etc/default/locale
exportovat JAZYK JAZYKA
fi
zrušit nastavení SESSION_MANAGER
zrušit nastavení DBUS_SESSION_BUS_ADDRESS
startxfce4
Restartujte službu XRDP:
restart služby sudo xrdp
Instalace webových prohlížečů
Do Xfce4 je třeba přidat webové prohlížeče. Vyhledejte na internetu deb Google Chrome a nainstalujte jej pomocí dpkg.
Firefox můžete získat přímo z repozitářů Ubuntu.
Ve VirtualBoxu:
instalace sudo apt-get -- firefox pouze ke stažení
sudo dpkg -i /var/cache/apt/archives/*.deb
Zkopírujte deb balíčky z /var/cache/apt/archives do Openstack VM. Vyčistěte /var/cache/apt/archives.
V Openstack:
sudo dpkg -i /var/cache/apt/archives/*.deb
sudo apt-get clean
Přidejte zástupce pro každý prohlížeč na hlavní panel a/nebo plochu.
A to je vše. Otevřete více relací RDP na serveru a zkontrolujte, zda vše funguje.
Na zdraví!