VMware Workstation Player je jednou z široce používaných virtualizačních desktopových aplikací, které můžete použít k vytváření virtuálních strojů. Na rozdíl od VirtualBoxu to není open-source aplikace, ale většinou se používá v pracovním prostředí.
V této příručce vás provedeme instalací přehrávače VMware Workstation Player na počítači Ubuntu. Osobní verze je zdarma pro nekomerční použití, ale nebojte se, obsahuje stejné funkce jako placená firemní verze.
Instalace VMware Player na Ubuntu
Nejprve aktualizujme váš počítač Ubuntu. Spusťte aplikaci Terminál a spusťte v ní následující příkazy.
sudo apt update sudo apt upgrade
Krok 1. Potřebujeme nainstalovat předpoklady:balíček gcc a build-essential pro Ubuntu.
sudo apt install build-essential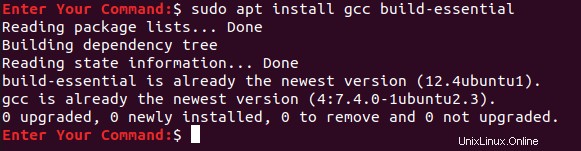
Krok 2. Otevřete svůj oblíbený webový prohlížeč a přejděte na oficiální oficiální web VMware.
Krok 3. Zvolte stažení VMware Workstation Player pro Linux.
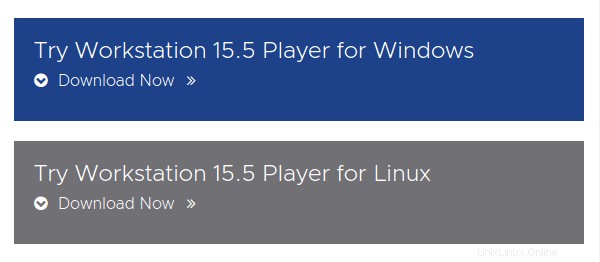
Krok 4. Uložte svůj VMware Workstation Player a stiskněte OK .
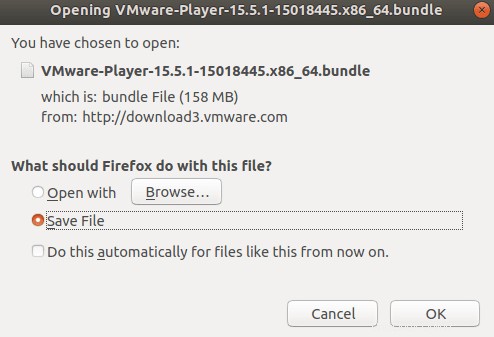
Krok 5. VMware Workstation Player byl úspěšně stažen.
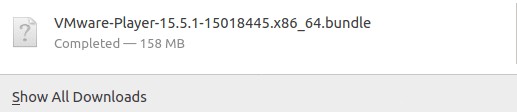
Krok 6. Přesuňte se do adresáře pro stahování.
cd Downloads

Krok 7. Změňte oprávnění pomocí následujícího příkazu.
chmod +x VMware*

Krok 8. Spusťte stažený soubor virtuálního počítače.
sudo ./VM*
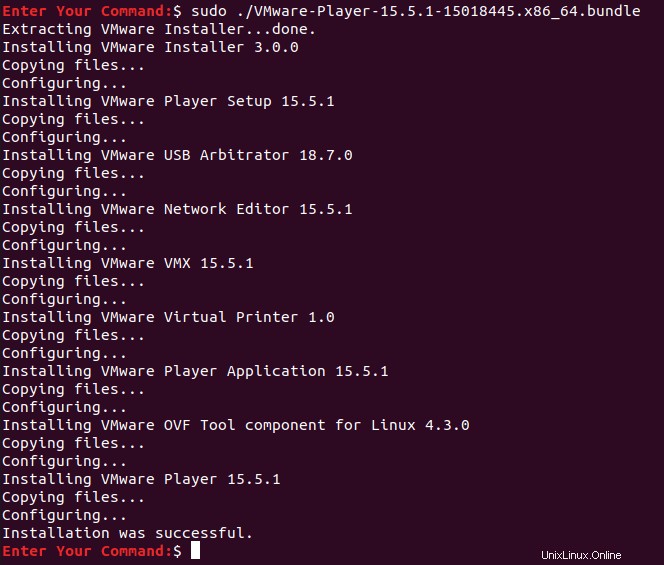
Krok 9. Nyní v levém horním rohu plochy otevřete Aktivity Menu.
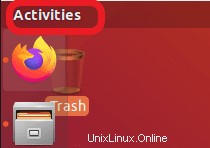
Krok 10. Na vyhledávacím panelu vyhledejte VMware Player a otevřete jej.
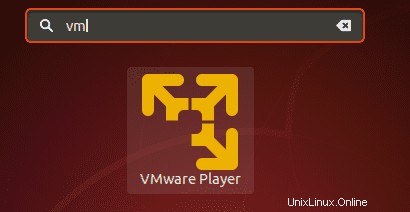
Krok 11. Vyberte pro přijetí licenčních podmínek pro nástroj VMware OVF Tool a klikněte na Další tlačítko.
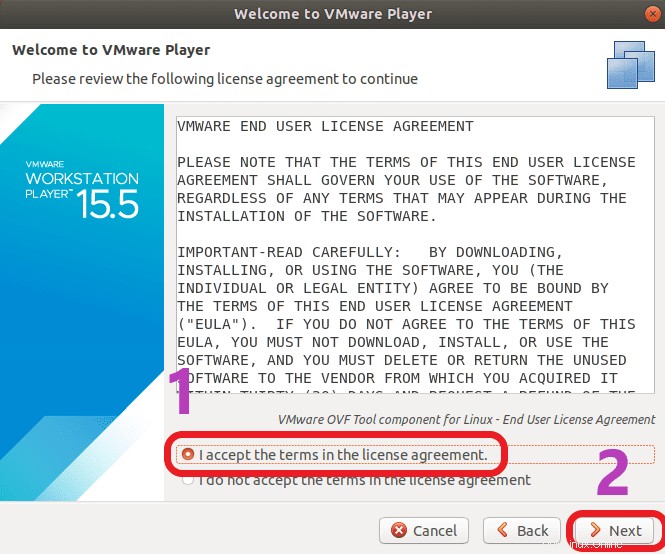
Krok 12. Nyní vyberte, zda chcete během spouštění aplikace dostávat aktualizace, a klikněte na tlačítko Další tlačítko.
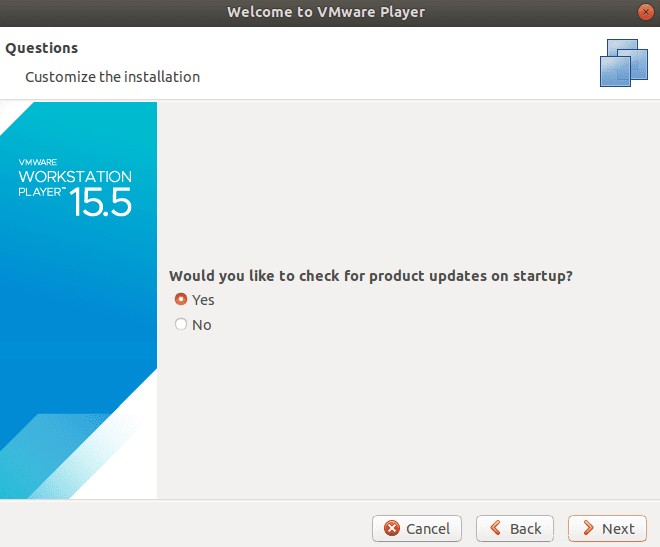
Krok 13. Vyberte, zda se potřebujete účastnit zákaznické zkušenosti VMware Workstation Player nebo ne, a stiskněte Další tlačítko.
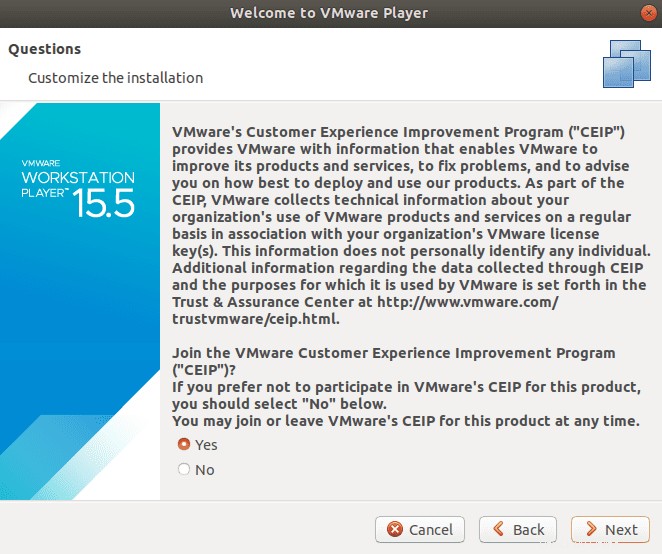
Krok 14. Nakonec, pokud máte licenční klíč VMware Workstation Player, můžete jej nyní použít, jinak vyberte bezplatnou nekomerční verzi a stiskněte Dokončit tlačítko.
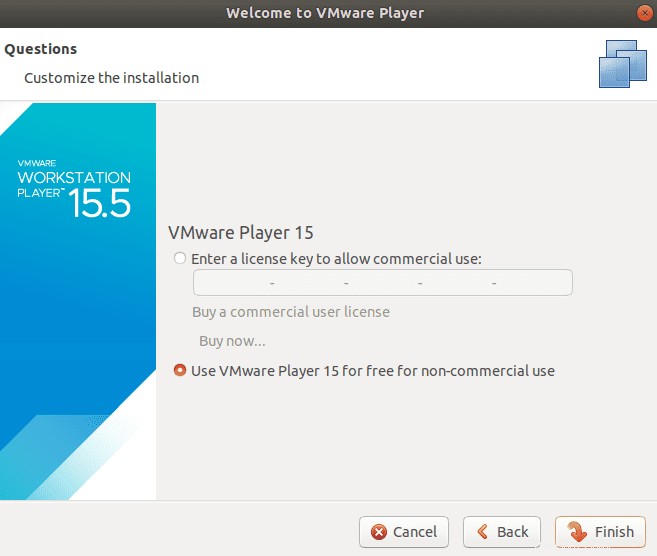
Krok 15. K použití změn bude vyžadováno ověření.
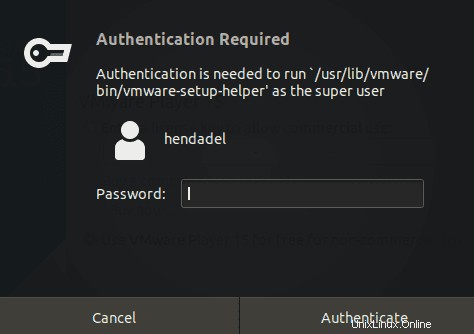
Je vyžadováno ověřeníKrok 16. Klikněte na OK pro zprávu.
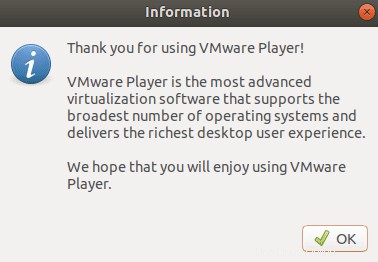
Krok 17. Vítejte v přehrávači VMware Workstation Player.
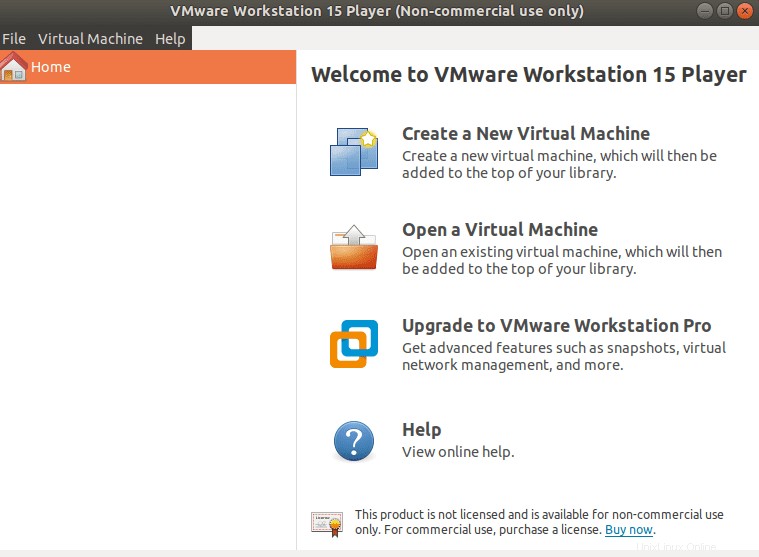
To je vše o instalaci VMware Workstation Player na Ubuntu.