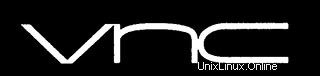
V tomto tutoriálu vám ukážeme, jak nainstalovat VNC Server na Ubuntu 18.04 LTS. Pro ty z vás, kteří nevěděli, VNC (Virtual Network Computing) server je bezplatný a otevřený- zdrojový software, který je navržen tak, aby umožňoval vzdálený přístup k desktopovému prostředí serveru klientovi VNC, zatímco na vzdáleném počítači se k připojení k serveru používá prohlížeč VNC.
Tento článek předpokládá, že máte alespoň základní znalosti Linuxu, víte, jak používat shell, a co je nejdůležitější, hostujete svůj web na vlastním VPS. Instalace je poměrně jednoduchá a předpokládá, že běží v účtu root, pokud ne, možná budete muset přidat 'sudo ‘ k příkazům pro získání oprávnění root. Ukážu vám krok za krokem instalaci VNC serveru na serveru Ubuntu 18.04 Bionic Beaver.
Instalace serveru VNC na Ubuntu 18.04 LTS Bionic Beaver
Krok 1. Nejprve se ujistěte, že všechny vaše systémové balíčky jsou aktuální, spuštěním následujícího apt-get příkazy v terminálu.
sudo apt-get update sudo apt-get upgrade
Krok 2. Instalace serveru VNC na Ubuntu 18.04 LTS.
Nejprve zadejte následující příkaz pro instalaci Xfce na váš server:
sudo apt install xfce4 xfce4-goodies xorg dbus-x11 x11-xserver-utils
Dále nainstalujte TigerVNC na svůj server Ubuntu:
sudo apt install tigervnc-standalone-server tigervnc-common
Po instalaci je dalším krokem spuštění příkazu vncserver, který vytvoří počáteční konfiguraci a nastaví heslo:
vncserver
Výsledek:
You will require a password to access your desktops. Password: Verify: Would you like to enter a view-only password (y/n)? n /usr/bin/xauth: file /home/chedelics/.Xauthority does not exist New 'server2.idroot.us:1 (chedelics)' desktop at :1 on machine server2.idroot.us Starting applications specified in /etc/X11/Xvnc-session Log file is /home/chedelics/.vnc/server2.idroot.us:1.log Use xtigervncviewer -SecurityTypes VncAuth -passwd /home/chedelics/.vnc/passwd :1 to connect to the VNC server.
Po spuštění VNC Serveru a vytvoření některých jeho souborů. Nyní jej můžeme vypnout a upravit soubor xstartup (spouštěcí skript), aby začínal xfce4:
vncserver -kill :1
Krok 3. Konfigurace serveru VNC.
Nejprve vytvořte následující soubor:
~/.vnc/xstartup
Přidejte následující soubory:
#!/bin/sh unset SESSION_MANAGER unset DBUS_SESSION_BUS_ADDRESS exec startxfce4
Dále spusťte následující příkaz, abyste se ujistili, že jsou oprávnění správná:
chmod u+x ~/.vnc/xstartup
Krok 4. Vytvoření souboru jednotky Systemd.
Dalším krokem je vytvoření spouštěcího skriptu VNC Serveru:
/etc/systemd/system/vncserver@.service
Přidejte následující soubory:
[Unit] Description=Remote desktop service (VNC) After=syslog.target network.target [Service] Type=simple User=chedelics PAMName=login PIDFile=/home/%u/.vnc/%H%i.pid ExecStartPre=/bin/sh -c '/usr/bin/vncserver -kill :%i > /dev/null 2>&1 || :' ExecStart=/usr/bin/vncserver :%i -geometry 1440x900 -alwaysshared -fg ExecStop=/usr/bin/vncserver -kill :%i [Install] WantedBy=multi-user.target
Dalším krokem je povolení souboru jednotky pomocí následujícího příkazu:
sudo systemctl daemon-reload sudo systemctl enable vncserver@1.service sudo systemctl start vncserver@1.service
Krok 4. Připojení k serveru VNC.
Chcete-li přistupovat ke vzdálené ploše na serveru vnc ze systému Windows, musíte mít ve svém systému nainstalovaný prohlížeč vnc. K dispozici jsou různé prohlížeče vnc. Stáhněte si libovolný jeden a nainstalujte do svého systému, například:
- TightVNC
- RealVNC
- TigerVNC
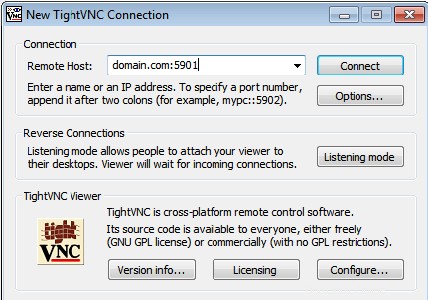
Blahopřejeme! Úspěšně jste nainstalovali VNC Server. Děkujeme, že jste použili tento návod k instalaci VNC Serveru do vašeho Ubuntu 18.04 LTS Bionic Beaver. Pro další pomoc nebo užitečné informace vám doporučujeme navštívit oficiální VNC webové stránky.