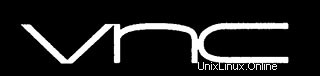
V tomto tutoriálu vám ukážeme, jak nainstalovat VNC Server na Ubuntu 20.04 LTS. Pro ty z vás, kteří nevěděli, VNC (Virtual Network Computing) server je bezplatný a otevřený- zdrojový software, který je navržen tak, aby umožňoval vzdálený přístup k desktopovému prostředí serveru klientovi VNC, zatímco na vzdáleném počítači se k připojení k serveru používá prohlížeč VNC.
Tento článek předpokládá, že máte alespoň základní znalosti Linuxu, víte, jak používat shell, a co je nejdůležitější, hostujete svůj web na vlastním VPS. Instalace je poměrně jednoduchá a předpokládá, že běží v účtu root, pokud ne, možná budete muset přidat 'sudo ‘ k příkazům pro získání oprávnění root. Ukážu vám krok za krokem instalaci serveru VNC na Ubuntu 20.04 (Focal Fossa). Můžete postupovat podle stejných pokynů pro Ubuntu 18.04, 16.04 a jakoukoli jinou distribuci založenou na Debianu, jako je Linux Mint.
Předpoklady
- Server s jedním z následujících operačních systémů:Ubuntu 20.04, 18.04 a jakoukoli jinou distribucí založenou na Debianu, jako je Linux Mint nebo základní OS.
- Abyste předešli případným problémům, doporučujeme použít novou instalaci operačního systému.
non-root sudo usernebo přístup kroot user. Doporučujeme jednat jakonon-root sudo user, protože však můžete poškodit svůj systém, pokud nebudete při jednání jako root opatrní.
Instalace serveru VNC na Ubuntu 20.04 LTS Focal Fossa
Krok 1. Nejprve se ujistěte, že všechny vaše systémové balíčky jsou aktuální, spuštěním následujícího apt příkazy v terminálu.
sudo apt update sudo apt upgrade
Krok 2. Vytvořte na svém serveru uživatele VNC.
Nyní vytvoříme nového uživatele a nastavíme jeho heslo serveru pomocí následujících příkazů:
sudo useradd -m -s /bin/bash idroot sudo passwd idroot
Poté přidejte svého nového uživatele do sudo skupině pro udělení oprávnění root:
sudo usermod -a -G sudo idroot
Dále se přihlaste jako nový uživatel a použijte jeho práva root k zahájení práce se serverem VNC:
sudo su - idroot
Krok 3. Instalace serveru VNC na Ubuntu 20.04.
Spuštěním následujícího příkazu nainstalujte server TightVNC a základní soubory správce plochy XFCE:
sudo apt install tightvncserver XFCE4 XFCE4-goodies
Po dokončení instalace spusťte vncserver příkaz pro nastavení přístupového hesla VNC, vytvoření počátečních konfiguračních souborů a spuštění instance serveru VNC:
vncserver
Budete vyzváni k zadání a ověření hesla pro vzdálený přístup k počítači:
You will require a password to access your desktops. Password: Warning: password truncated to the length of 8. Verify: Would you like to enter a view-only password (y/n)? y Password: Warning: password truncated to the length of 8. Verify: xauth: file /home/idroot/.Xauthority does not exist xauth: (argv):1: bad display name "lucky-puffin-86:1" in "add" command xauth: file /home/idroot/.Xauthority does not exist New 'X' desktop is meilana-maria-86:1 127.0.0.1 localhost Creating default startup script /home/idroot/.vnc/xstartup Starting applications specified in /home/idroot/.vnc/xstartup Log file is /home/idroot/.vnc/meilana-maria-86:1.log
Krok 4. Nakonfigurujte VNC.
Nyní musíme upravit xstartup soubor. Než tak učiníte, ukončete službu VNC:
vncserver -kill :1
Dále vytvořte zálohu výchozího souboru spouštěcího skriptu:
mv ~/.vnc/xstartup ~/.vnc/xstartup.bak
Nyní upravte xstartup soubor:
nano ~/.vnc/xstartup
Přidejte do nového souboru následující 3 řádky textu:
#!/bin/bash xrdb $HOME/.Xresources startxfce4 &
Proveďte xstartup spustitelný soubor:
sudo chmod +x ~/.vnc/xstartup
A nakonec spusťte vncserver znovu:
vncserver
Krok 5. Vytvořte spouštěcí skript systému serveru VNC.
Ještě jednou zastavme VNC server, abychom mohli změnit konfigurační soubory:
vncserver -kill :1
Nyní vytvořte nový soubor jednotky pro VNC. Soubor jednotky zakóduje informace o službě:
sudo nano /etc/systemd/system/[email protected]
Vložte následující a nahraďte idroot s vaším vlastním uživatelským jménem. Můžete také změnit 1280x800 na požadované rozlišení:
[Unit] Description=Start TightVNC server at startup After=syslog.target network.target [Service] Type=forking User=idroot Group=idroot WorkingDirectory=/home/idroot PIDFile=/home/idroot/.vnc/%H:%i.pid ExecStartPre=-/usr/bin/vncserver -kill :%i > /dev/null 2>&1 ExecStart=/usr/bin/vncserver -depth 24 -geometry 1280x800 :%i ExecStop=/usr/bin/vncserver -kill :%i [Install] WantedBy=multi-user.target
Dále znovu načtěte Systemd, aby se změny projevily:
sudo systemctl daemon-reload sudo systemctl enable [email protected] sudo systemctl start vncserver@1
Krok 6. Připojení k serveru VNC.
Pro přístup ke vzdálené ploše na serveru VNC ze systému Windows musíte mít v systému nainstalován prohlížeč VNC. K dispozici jsou různé prohlížeče VNC. Stáhněte si libovolný a nainstalujte do svého systému, například:
- TightVNC
- RealVNC
- TigerVNC
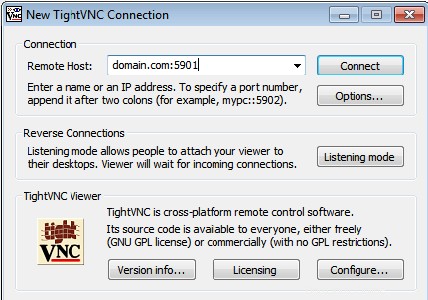
Chcete-li získat přístup ke vzdálené ploše na serveru VNC z Linuxu, můžete otevřít nové okno nebo kartu v Terminálu, například). Nahraďte server-ip-address s IP adresou vašeho serveru:
ssh -L 5901:127.0.0.1:5901 -N -f -l idroot server-ip-adress
Blahopřejeme! Úspěšně jste nainstalovali VNC. Děkujeme, že jste použili tento návod k instalaci serveru VNC do vašeho systému Ubuntu 20.04 LTS Focal Fossa. Pro další nápovědu nebo užitečné informace vám doporučujeme navštívit oficiální VNC webové stránky.