virt-manager Aplikace poskytuje snadno použitelné rozhraní, které uživatelům umožňuje provádět širokou škálu úkolů včetně vytváření hostovaných počítačů a přiřazování kritických virtuálních zdrojů, jako je CPU, paměť a místo na disku. Uživatelé mohou také konfigurovat síť, pozastavit a obnovit hostující počítače a také sledovat výkon.
Jakmile začnete, ujistěte se, že KVM hypervisor je nainstalován a hostující virtuální stroje vytvořeny v systému pomocí virt-manager .
Máme propracované články na:
- Jak nainstalovat KVM na Ubuntu 20.04
- Jak nainstalovat KVM na CentOS 8 / RHEL 8
- Jak vytvořit virtuální stroje v KVM pomocí Virt-Manager
Bez dlouhých okolků se zaměříme na to, jak můžete spravovat virtuální stroje KVM pomocí virt-manager v Linuxu.
Správa virtuálního počítače pomocí Virt-Manager
Po dokončení instalace hostujícího OS. Měl by se objevit v virt-manager v režimu Běh “ stav podle obrázku.
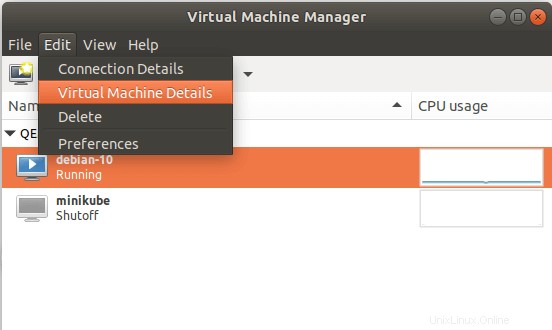
Chcete-li zobrazit podrobnosti o virtuálním hardwaru, klikněte na „Upravit “ na liště nabídek a vyberte „Podrobnosti virtuálního počítače '.
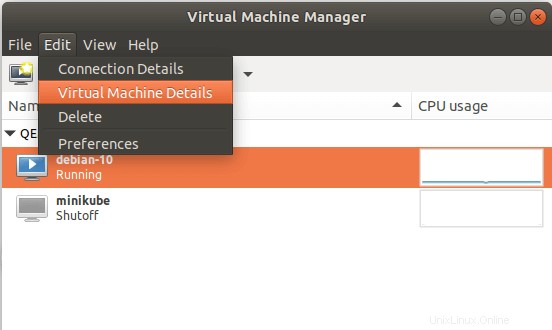
V okně hostujícího počítače klikněte na modré „Zobrazit podrobnosti o virtuálním hardwaru ikona “.
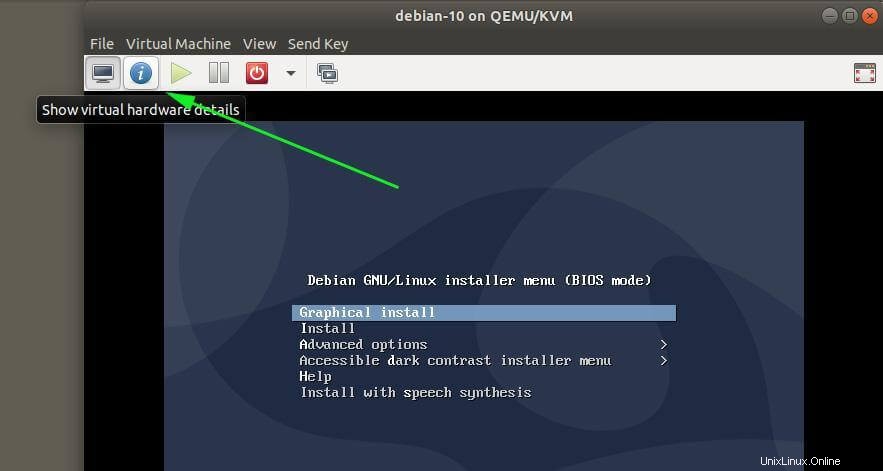
Toto okno vám poskytuje přehled dostupných vlastností virtuálního hardwaru přidružených k virtuálnímu počítači. Patří mezi ně virtuální CPU, RAM, síťové karty a mnoho dalšího.
Kromě toho můžete provést některá vylepšení, například přidání hardwarových prostředků, jako je jednotka USB. Chcete-li toho dosáhnout, ujistěte se, že jste připojili jednotku USB, a klikněte na tlačítko „Přidat hardware “.
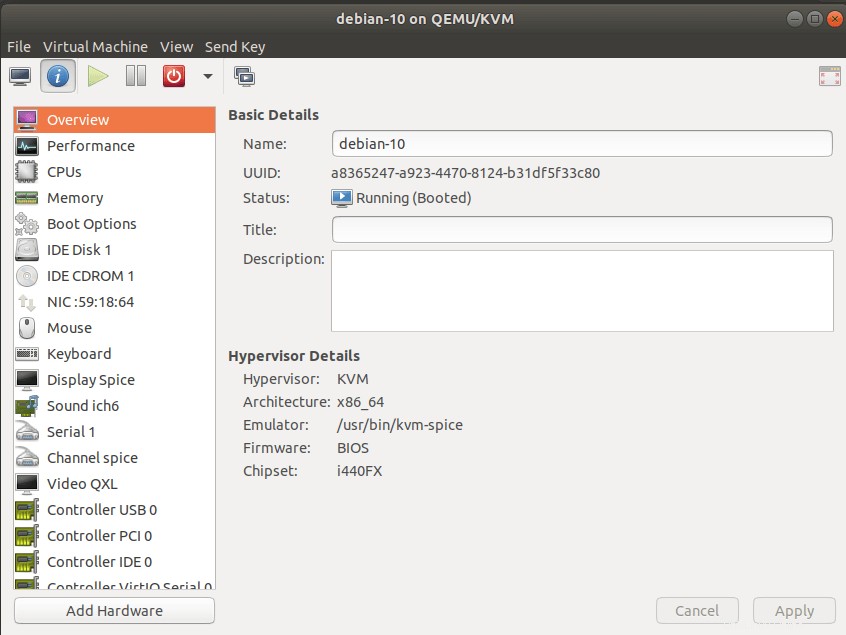
Přejděte na „Hostitelské zařízení USB a klikněte na něj “ a v pravém podokně vyberte své zařízení USB. V mém případě jsem zvolil ‘SanDisk Cruzer Blade 'USB klíčenka. Poté klikněte na tlačítko Dokončit '.
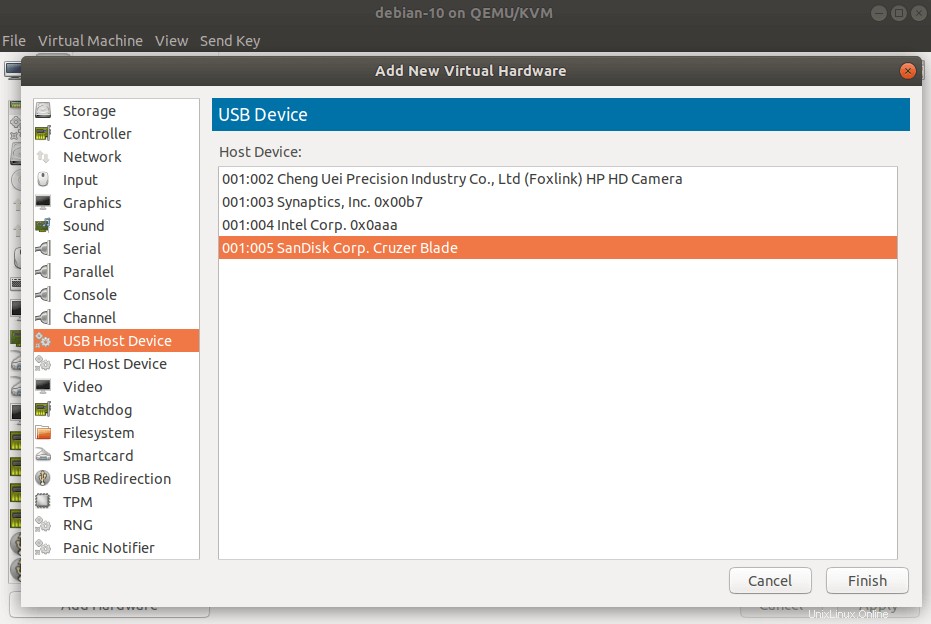
Přímo pod lištou nabídek je virt-manager představuje některé možnosti pro řízení stavu virtuálního počítače. Chcete-li například získat přístup ke konzole virtuálního počítače, klepněte na „Otevřít “.
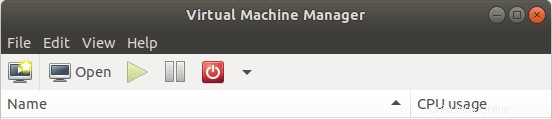
Chcete-li virtuální počítač pozastavit, klikněte na „Pozastavit “.
Tlačítko vypnutí nabízí řadu možností včetně Reboot, Shut Down, Force Reset, Force Off a Save.
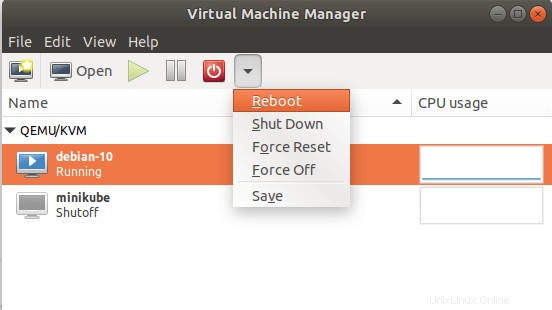
Klonovat virtuální stroj KVM
Také, stejně jako VirtualBox , můžete klonovat virtuální počítač kliknutím pravým tlačítkem a výběrem položky „Klonovat možnost. Tím se vytvoří nová, nezávislá kopie původního disku.
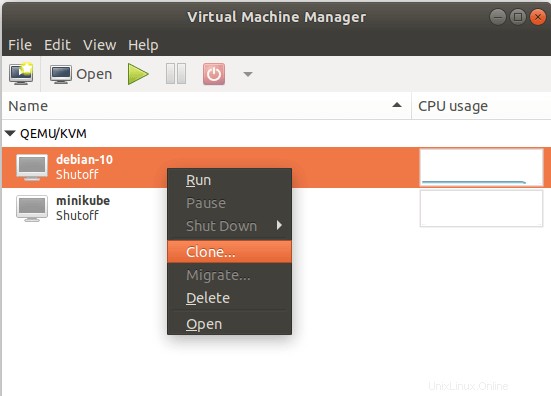
Neváhejte nakonfigurovat další možnosti, jako je síť a úložiště, a až budete hotovi, klikněte na „Klonovat možnost.
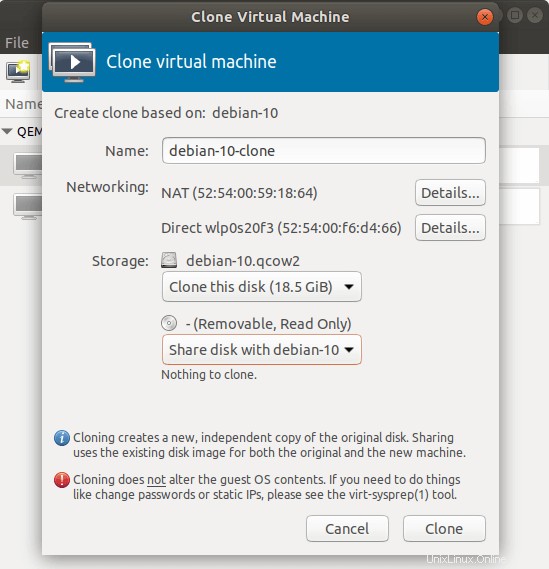
Klonovaný virtuální počítač se zobrazí jako na obrázku.
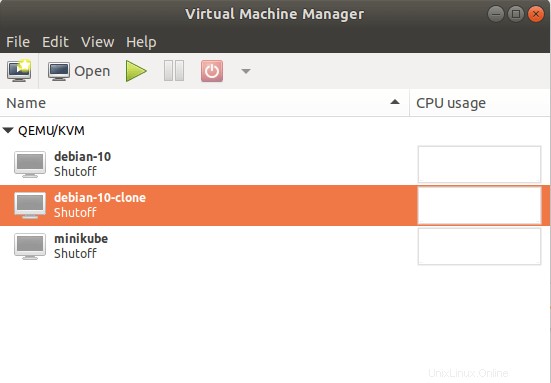
A to je do značné míry vše. Existuje spousta dalších možností, které virt-manager poskytuje, které by mohly vzbudit vaši zvědavost. Takže neváhejte a prozkoumejte. Doufejme, že máte slušnou představu o tom, jak vytvářet a spravovat své virtuální stroje pomocí KVM . Alternativně můžete také použít webovou konzoli Cockpit ke správě virtuálních strojů KVM.
Zdroj :access.redhat.com