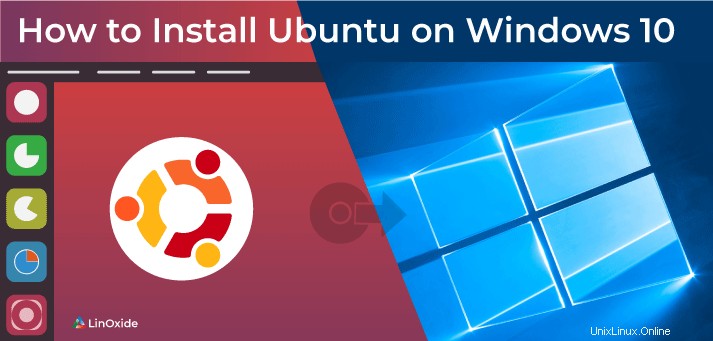
Windows Subsystem for Linux (WSL) umožňuje uživatelům spouštět operační systém Linux přímo na Windows 10. V tomto článku vám ukážu, jak povolit WSL 2 a nainstalovat Ubuntu. V květnu 2019 Microsoft oznámil WSL 2, který má lepší výkon než WSL1.
Pro WSL 2 potřebujete 64bitové okno 10 verze 1903 nebo vyšší a ujistěte se, že váš počítač podporuje virtualizaci Hyper-V.
Chcete-li zkontrolovat aktuální verzi sestavení systému Windows, vyberte klávesu s logem Windows + R, zadejte winver a vyberte OK.
Poznámka:Z Windows 10 Insiders Preview sestavení 20246 nainstalujete distribuci Linuxu v jediném kroku, spusťte:
wsl.exe --install -d Ubuntu-20.04Krok 1) Povolte WSL ve Windows 10
Chcete-li povolit WSL, musíte povolit funkci "Windows Subsystem for Linux". Otevřete PowerShell jako správce a spusťte:
dism.exe /online /enable-feature /featurename:Microsoft-Windows-Subsystem-Linux /all /norestart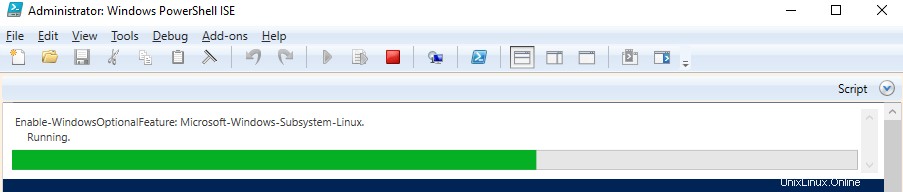
Tím povolíte WSl 1, pokud chcete nastavit WSL 2, pokračujte dalším krokem.
Poznámka:Distribuci WSL1 můžete upgradovat na WSL 2 přímo pomocí 'wsl.exe --set-version
Krok 2) Povolte virtuální počítač
Chcete-li povolit virtuální počítač ve Windows 10 (2004), spusťte následující příkaz v Powershell (jako správce):
dism.exe /online /enable-feature /featurename:VirtualMachinePlatform /all /norestartV systému Windows 10 (1903, 1909), chcete-li povolit virtuální platformu, spusťte:
Enable-WindowsOptionalFeature -Online -FeatureName VirtualMachinePlatform -NoRestartNyní byste měli restartovat váš počítač, aby byla veškerá instalace čistá.
Krok 3) Aktualizujte komponentu jádra
Stáhněte si balíček aktualizace jádra Linuxu a dvojitým kliknutím na stažený soubor aktualizujte součásti jádra. Po dokončení přejděte k dalšímu kroku a nastavte wsl 2 jako výchozí.
Krok 4) Nastavte WSL 2 jako výchozí verzi
Chcete-li nastavit WSL 2 jako výchozí verzi WSL, spusťte následující příkaz v prostředí PowerShell jako správce.
wsl --set-default-version 2Pokud se zobrazí chybová zpráva „WSL 2 vyžaduje aktualizaci komponenty jádra“, ujistěte se, že jste postupovali podle kroku 3.
Krok 5) Nainstalujte Ubuntu na Windows 10
Chcete-li nainstalovat Ubuntu, budete muset projít aplikací Windows Store a vyhledat svou distribuci Linuxu nebo si stáhnout Ubuntu 20.04 / Ubuntu 18.04 z obchodu Microsoft Store.
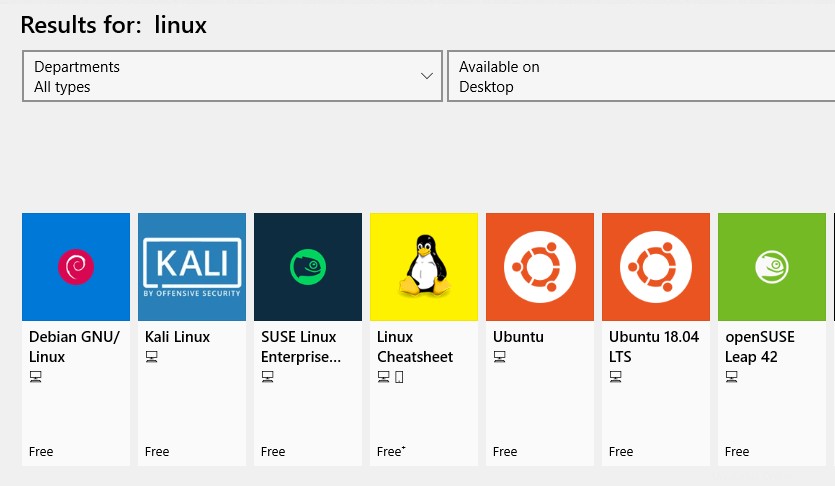
Nainstalujeme Ubuntu 18.04
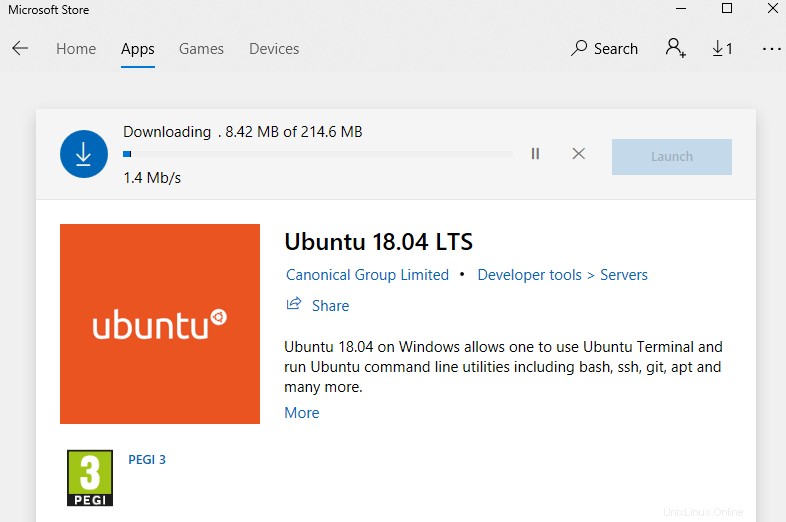
Krok 6) Spusťte Ubuntu ve Windows 10
Nyní, když je stahování dokončeno, můžete spustit subsystém Linux kliknutím na tlačítko spustit tlačítko v obchodě Windows Store nebo pomocínabídky Start systému Windows. Bude spuštěn nový terminál s výzvou k zadání uživatelského jména a hesla pro váš nový systém
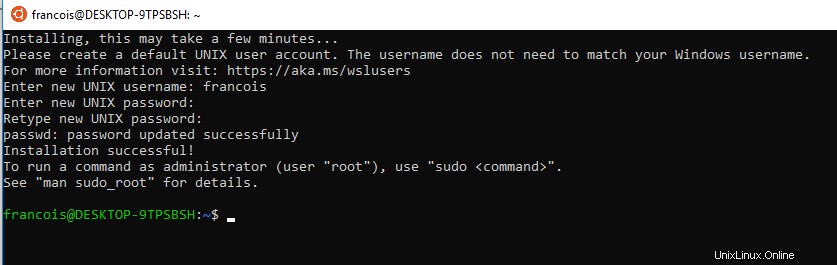
Nyní je vše připraveno k použití vašich příkazů Ubuntu.
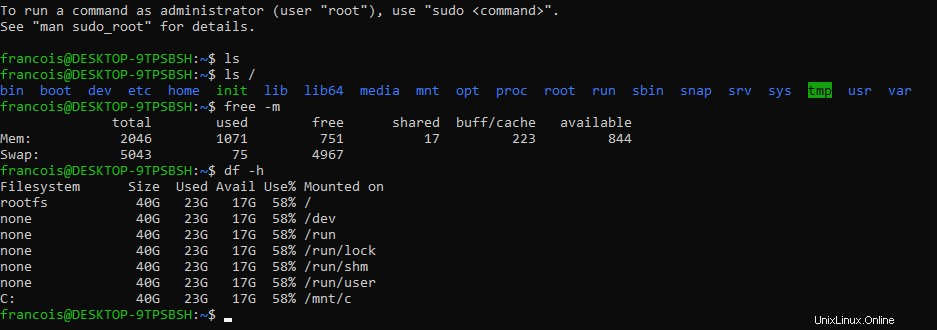
Závěr
Nyní máte funkční Ubuntu na Windows 10 WSL. Pro lepší zážitek byste měli vyzkoušet terminál Windows, což je rychlá a výkonná terminálová aplikace.
Dejte mi vědět svůj názor na tento článek v sekci komentářů níže.