Úvod
Existuje mnoho způsobů, jak nainstalovat ubuntu do počítače nebo notebooku. Můžete mít buď čistou instalaci ve vašem systému, nebo duální spouštění s jakýmkoli jiným operačním systémem (OS). Ale v tomto článku ukážu, jak nainstalovat Ubuntu ve Windows 10 pomocí Vmware workstation pro v roce 2021. Ale předtím je pár věcí, které byste měli vědět.
Co je Vmware Workstation?
VMware Workstation Pro je hostovaný hypervizor, který běží na x64 verzích operačních systémů Windows a Linux (k dispozici byla x86-32 verze dřívějších verzí); umožňuje uživatelům nastavit virtuální stroje (VM) na jednom fyzickém stroji a používat je současně s hostitelským strojem. Každý virtuální stroj může spouštět svůj vlastní operační systém, včetně verzí Microsoft Windows, Linux, BSD a MS-DOS. VMware Workstation vyvíjí a prodává společnost VMware.
Jaké jsou systémové požadavky pro instalaci Ubuntu na Vmware Workstation ve Windows 10?
- Dvoujádrový procesor 2 GHz nebo lepší
- Systém Windows se 4 GB RAM
- Systém Windows s minimálně 15 GB bezplatného úložiště
Mohu nainstalovat Ubuntu do Vmware Workstation na jiných verzích Windows?
Ano, Ubuntu můžete nainstalovat do Vmware Workstation na Windows 8, 8.1 a 7. V minulosti jsem na svůj systém Windows nainstaloval nejen Ubuntu, ale také Windows XP, 7 a Fedoru.
Jak nainstalovat Ubuntu na Vmware Workstation ve Windows 10 (2021)
- Stáhněte si VMware Workstation Pro
- Stáhněte si soubor ISO Ubuntu OS
- Otevřete pracovní stanici Vmware
- Nastavení pracovní stanice Vmware
- Vložte soubor ISO Ubuntu
- Vyberte soubor Ubuntu OS
- Nastavte operační systém Ubuntu
- Po instalaci restartujte Ubuntu
- Odstraňte soubor ISO Ubuntu
- Vítejte v Ubuntu
Krok 1:Stáhnout Vmware Workstation
Stáhněte si Vmware Workstation Pro z jejich oficiálního webu a nainstalujte jej do počítače/notebooku s Windows 10.
Vmware Workstation ProKrok 2:Stáhnout soubor ISO Ubuntu OS
Stáhněte si Ubuntu 21.04 OS ISO soubor z jeho oficiálních webových stránek.
Ubuntu 21.04Krok 3:Otevřete Vmware Workstation
Nyní otevřete Vmware Workstation a klikněte na Vytvořit nový virtuální počítač .
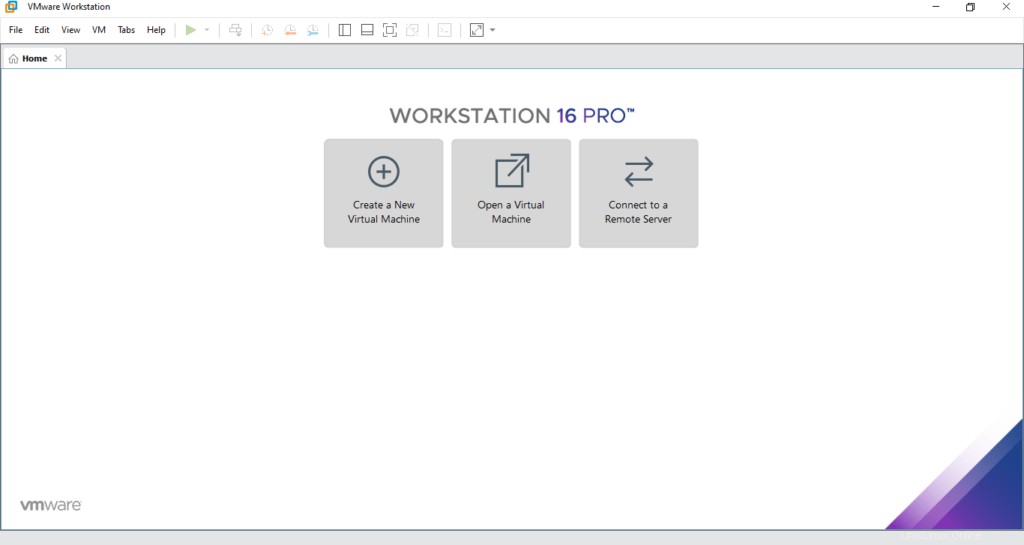
Krok 4:Nastavení nastavení OS na Vmware Workstation
zvolte Soubor obrazu instalačního disku (iso):aby pracovní stanice zjistila, zda je soubor iso vhodný nebo ne.
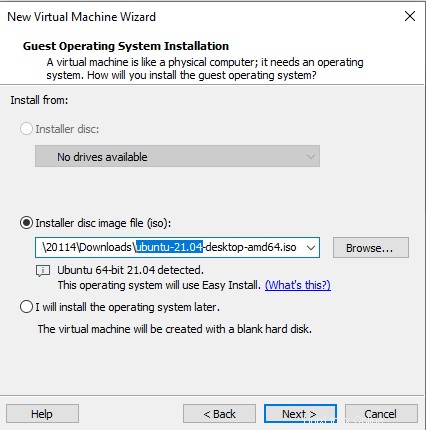
Zde jsou informace o vašem OS, jako je celé jméno, uživatelské jméno a heslo.
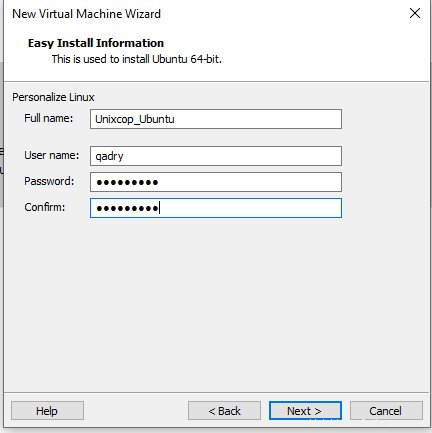
Poté klikněte na Další a dejte svému virtuálnímu počítači relevantní název. V mém případě jej pojmenuji Unixcop_Ubuntu jako jméno, které jsem dal svému operačnímu systému Ubuntu.
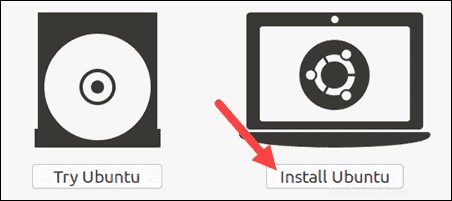
Krok 5:Přidělte velikost pevného disku
Nyní musíte vybrat velikost virtuálního pevného disku .Přidělím 100 GB, ale můžete si vybrat libovolnou velikost, jen se ujistěte, že je to více než 20 GB, jak je doporučeno.
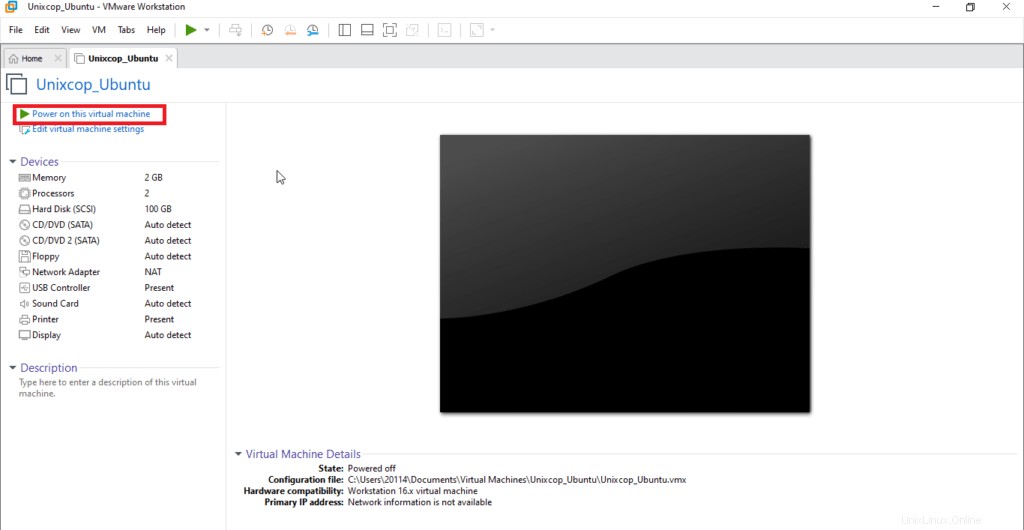
Nyní jsme dokončili jednoduchou instalaci, jak je znázorněno:
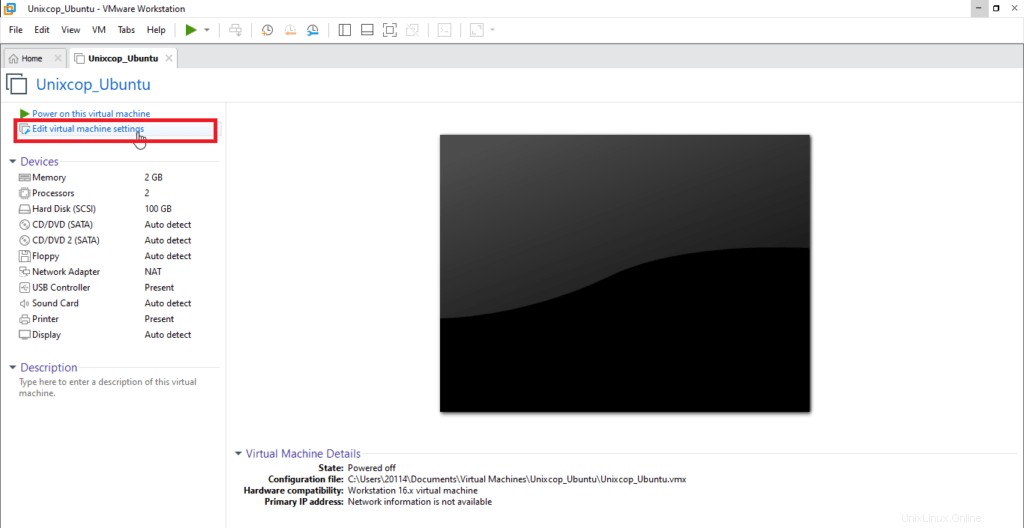
Krok 6:Přizpůsobte si hardware a zdroje
stačí kliknout na přizpůsobení hardwaru
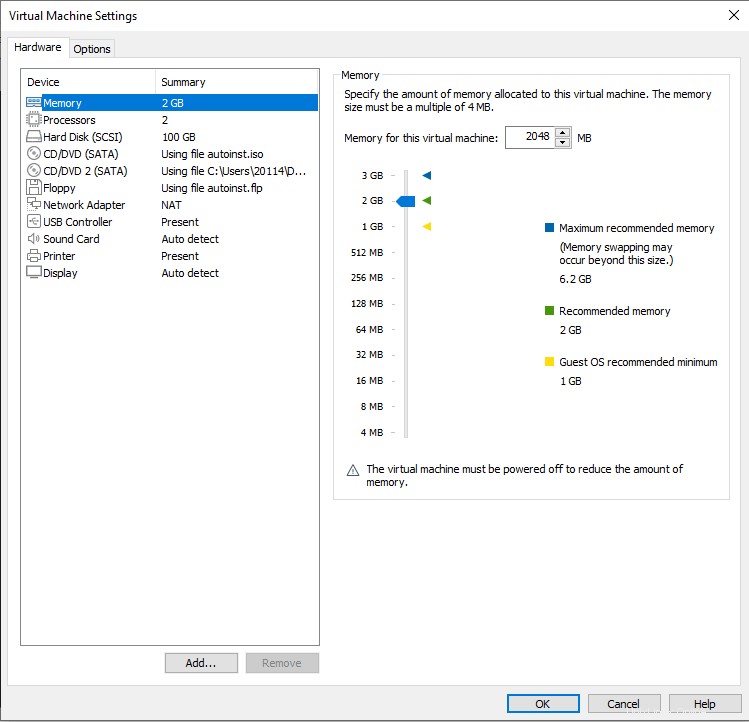
Jak vidíte, ve výchozím nastavení je velikost RAM je přiděleno a můžete zvýšit velikost paměti RAM podle svých požadavků.
Další…
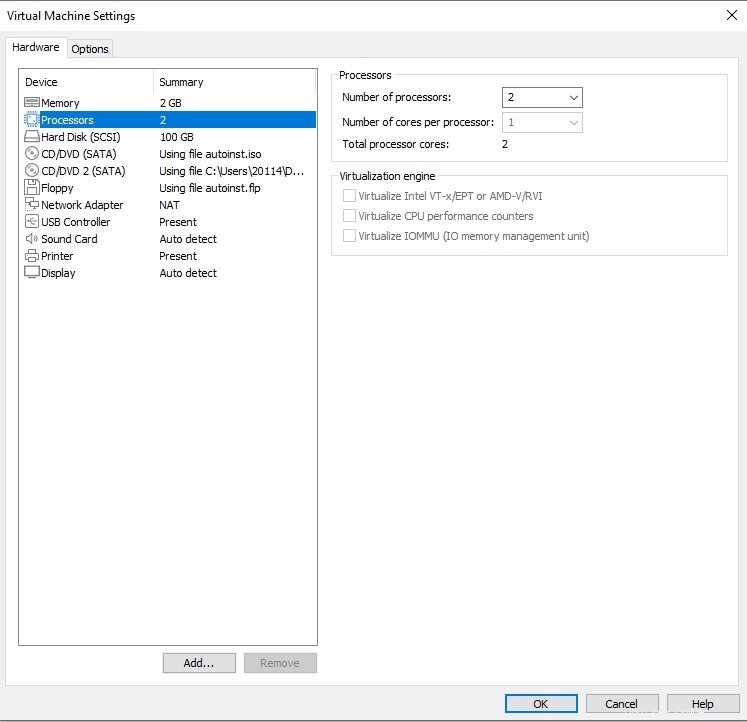
Počet procesorů je 2 a počet jader na procesor je 1, jak je znázorněno.
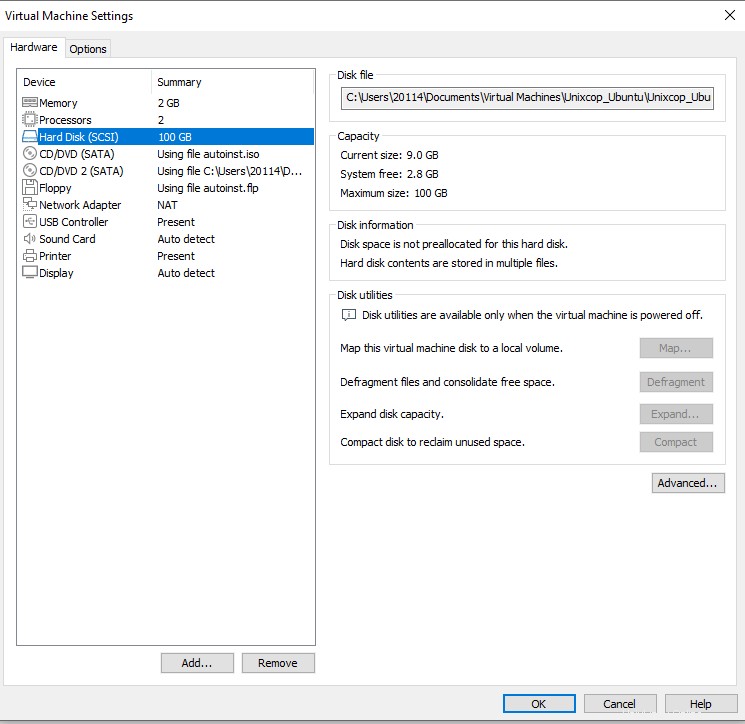
pevnému disku je přiděleno 100 GB jako my.
Toto nastavení můžete také zobrazit a změnit po dokončení kompletní instalace
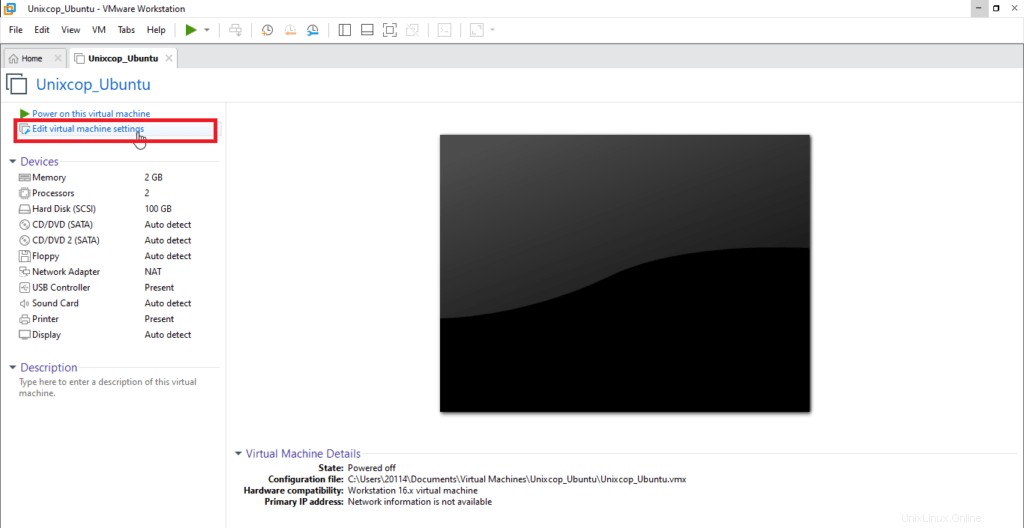
Krok 7:Spusťte Ubuntu
Kliknutím na „Zapnout tento virtuální počítač“ spusťte instalaci.
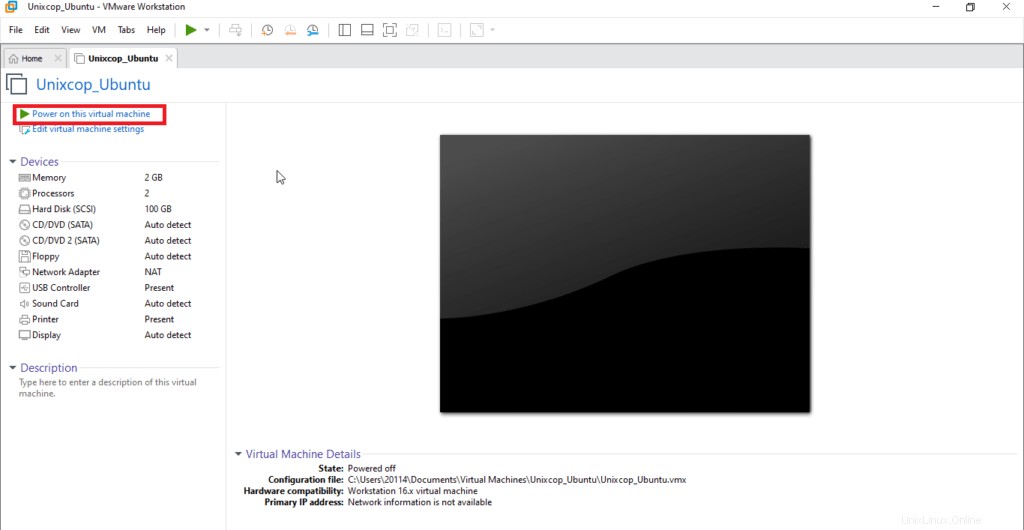
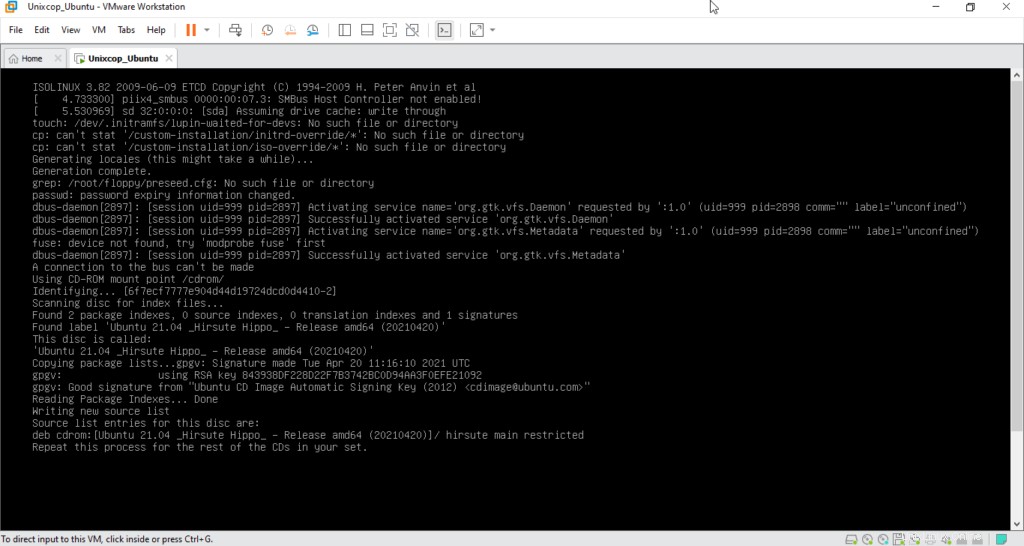
Krok 8:Nainstalujte Ubuntu 21.04 LTS Desktop
Ubuntu 21.04 můžete otestovat, než se zavážete k jeho instalaci. .Iso obsahuje živý režim, který běží pouze v paměti.
Spusťte tento režim kliknutím na Vyzkoušet Ubuntu .
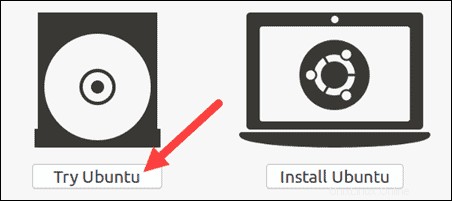
Chcete-li zahájit instalaci, klikněte na Instalovat Ubuntu .
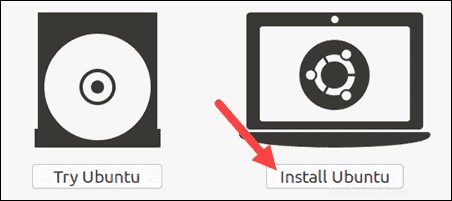
Krok 9 :Zvolte rozložení klávesnice
Ve výchozím nastavení systém vybere angličtinu a angličtinu.
Pokud máte nestandardní klávesnici, můžete ji vybrat v seznamu. Případně klikněte naRozpoznat klávesnici Rozvržení a systém automaticky vybere vaši klávesnici. Pokud potřebujete otestovat klávesnici, použijte označené pole.
Až budete připraveni, klikněte na Pokračovat .
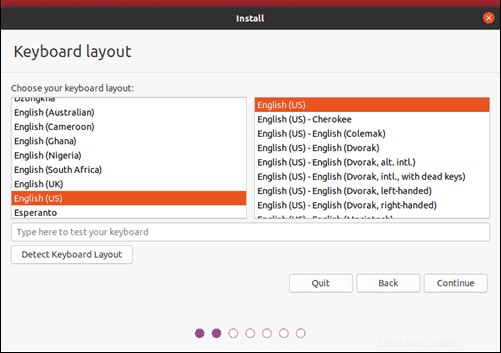
Krok 10 :Zvolte Spuštění aplikací
- Normální instalace – Toto je kompletní prostředí Ubuntu Desktop s kancelářským softwarem, hrami a přehrávači médií.
- Minimální instalace – Tuto možnost vyberte, chcete-li ušetřit místo na disku, zejména pokud nebudete používat přehrávače médií nebo software pro zvýšení produktivity.
Budete také požádáni o potvrzení dalších možností:
- Stahujte aktualizace během instalace Ubuntu – Během instalace se stahují velké soubory balíčků. Po dokončení instalace budou balíčky připraveny k použití jako aktualizace.
- Instalujte software třetí strany pro grafiku a hardware Wi-Fi a další formáty médií – Některý hardware, jako jsou grafické karty a karty wi-fi, nemají podporu ovladačů s otevřeným zdrojovým kódem. Také některé formáty médií, například .wmv, nespadají pod licenci GPL. Pokud pro tyto formáty potřebujete podporu, musíte souhlasit s dodatečnými podmínkami použití.
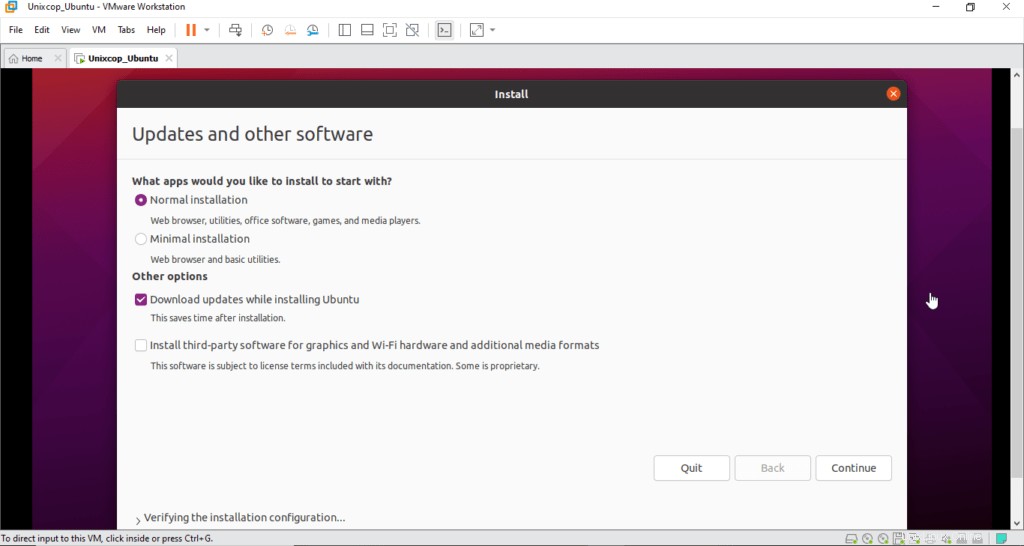
Krok 11:Vyberte typ instalace
Zde v okně typu instalace
Pokud váš systém aktuálně nemá žádné operační systémy, instalační program nabídne následující dvě možnosti. Můžete si vybrat jakoukoli možnost, která vám vyhovuje:
- Vymazat disk – Výběrem této možnosti odstraníte vše ve vašem systému. K dispozici je také další možnost nazvaná „Pokročilé funkce“, která vám umožňuje vybrat následující tři možnosti.
- Používejte LVM s novou instalací Ubuntu – Pokud chcete změnit velikost, přidat, upravit nebo pořídit snímek oddílů, vyberte tuto možnost.
- Zašifrujte novou instalaci pro zabezpečení – Tato možnost vám umožňuje zašifrovat váš systém Ubuntu. Pokud zvolíte tuto možnost, budete muset v dalším průvodci vybrat bezpečnostní klíč.
- EXPERIMENTÁLNÍ – Vymažte disk a použijte ZFS.
- Něco jiného – Umožňuje vám ručně rozdělit pevný disk sami. Pro každý oddíl můžete nastavit vlastní velikost. Je to volba pro duální spouštění s Windows a/nebo jiným OS.
Vycházím z první možnosti – Vymazat disk. “zachovat výchozí nastavení tak, jak je, a klikněte na Instalovat nyní.“
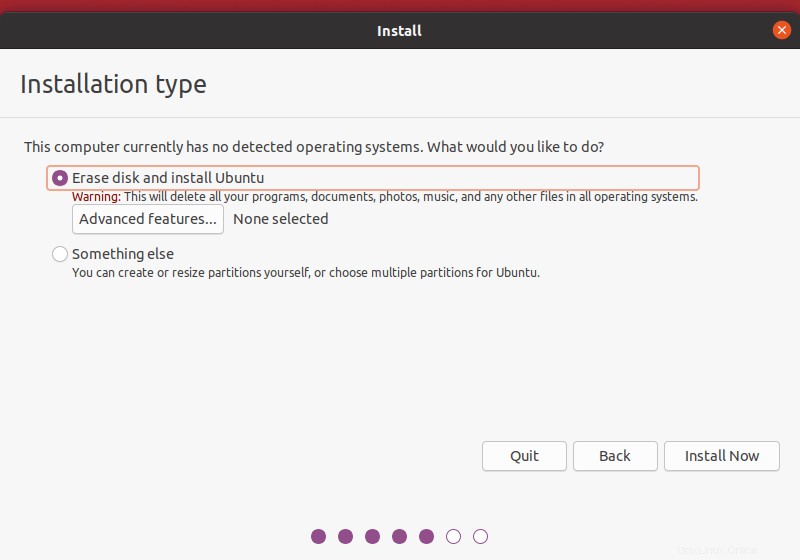
uvidíte seznam změn, které budou na discích provedeny. Pokud je to v pořádku, klikněte na „Pokračovat“ nebo klikněte na „Zpět“ pro provedení dalších změn.
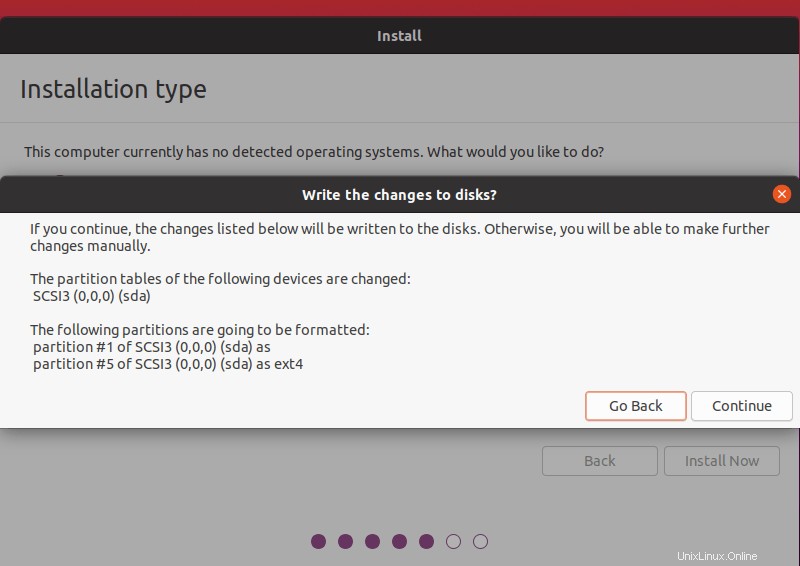
V dalším kroku vyberte, kde žijete, tj. časové pásmo. Pokud je váš systém připojen k internetu, instalátor vybere časové pásmo automaticky. V opačném případě jej budete muset vybrat ručně z mapy.
Krok 12:Vytvořte uživatelský účet
Nastavení toho, kdo jste.
budete muset nakonfigurovat uživatelský účet. Vyplňte následující pole:
- Jméno: Vaše skutečné jméno.
- Název počítače: Toto je název hostitele nebo název sítě.
- Uživatelské jméno: Název uživatelského účtu, který chcete použít.
- Heslo: Zadejte a potvrďte silné heslo – instalátor automaticky vyhodnotí sílu vašeho hesla.
- Přihlaste se automaticky: Toto se nedoporučuje pro veřejně přístupné servery.
- Vyžadovat heslo pro přihlášení: Toto se doporučuje pro veřejně přístupné servery.
Klikněte na Pokračovat k instalaci Ubuntu.
Nyní se spustí instalace Ubuntu 21.04.
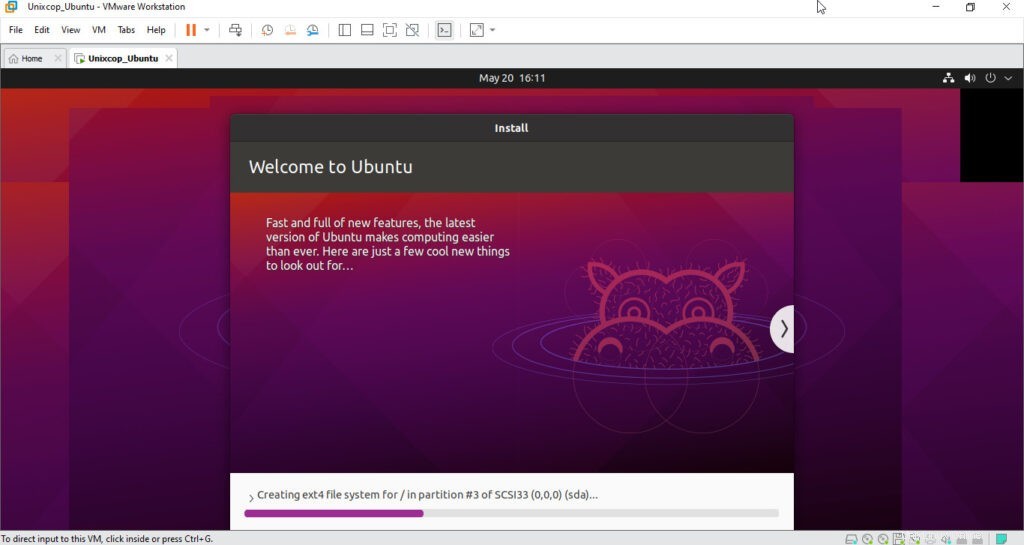
Dokončení bude chvíli trvat.
Jakmile instalační program skončí, klikněte na uživatelské jméno a zadejte heslo pro přihlášení k nově nainstalované ploše Ubuntu 21.04 LTS.
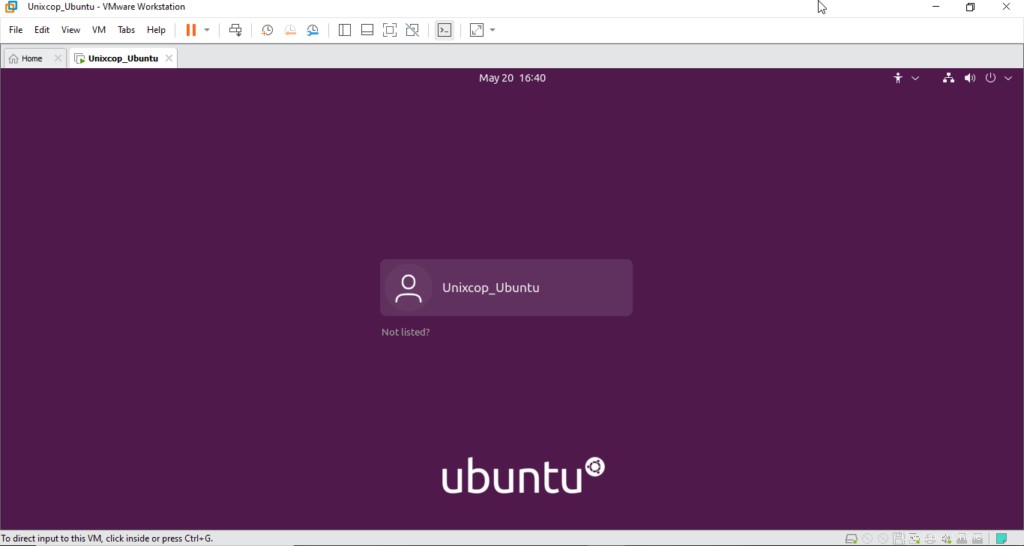
Krok 13:Restartujte Ubuntu
Nyní stačí restartovat operační systém Ubuntu a můžete Ubuntu používat v režimu maximalizace nebo celé obrazovky.
Zde je návod, jak vypadá pracovní plocha Ubuntu 20.04 LTS:
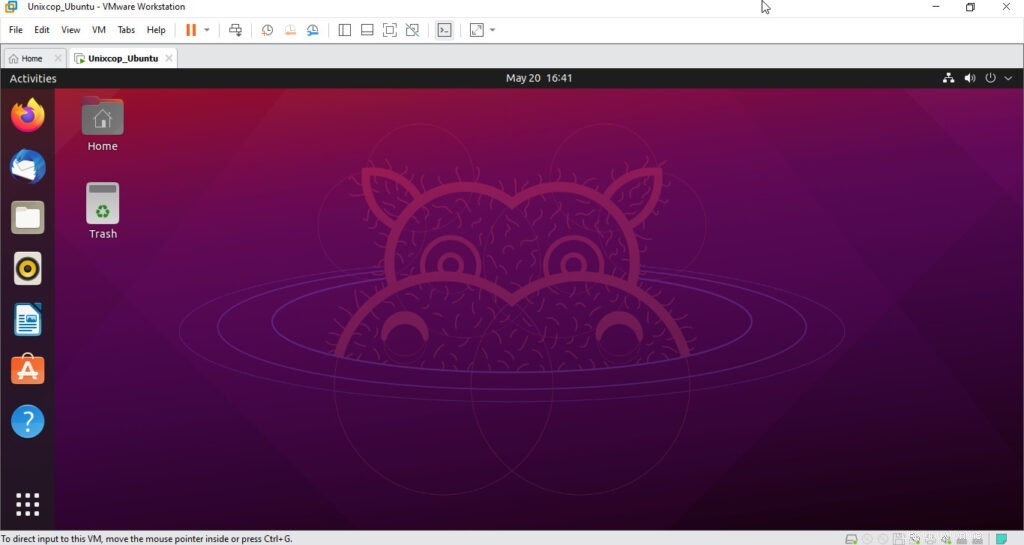
No a to je konec našeho průvodce. Doufám, že vám tento článek pomůže nainstalovat Ubuntu 21.04 na Vmware Workstation pro ve Windows 10.