Úvod
VMware Workstation Pro (známé jako VMware Workstation do vydání VMware Workstation 12 v roce 2015) je hostovaný hypervizor, který běží na x64 verzích operačních systémů Windows a Linux.
Umožňuje uživatelům nastavit virtuální počítače (VM) na jednom fyzickém počítači a používat je současně s hostitelským počítačem. Každý virtuální počítač může spustit svůj vlastní operační systém.
V tomto tutoriálu si ukážeme, jak nainstalovat VMware Workstation na systémy Ubuntu.
Instalace
Postupujte podle níže uvedených kroků
- Stáhněte si balíček VMware Workstation Pro pro Linux tak, že ve svém prohlížeči přejdete na oficiální stránku stahování WMvare Workstation a stáhnete si instalační balíček.
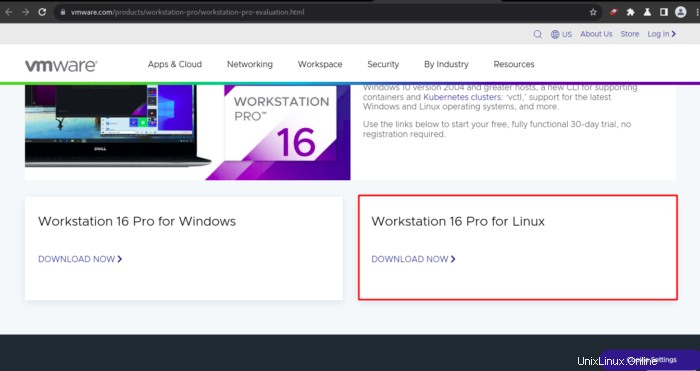
Poznámka :Produkt si také můžete stáhnout z VMware Customer connect webu podle oficiální stránky VMware. Kromě toho můžete zkontrolovat, jaká je nejnovější verze produktu.
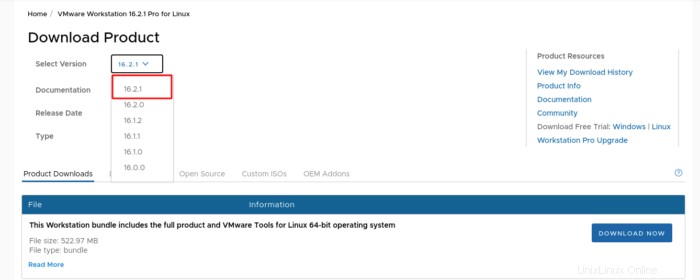
Jak je tedy uvedeno výše na snímku obrazovky, nejnovější verze VMware Workstation je 16.2.1 .
- Nainstalujte předpoklady pomocí tohoto příkazu.
sudo apt install build-essential- Přejděte do umístění, kam balíček stáhnete, a poté zahajte instalaci spuštěním tohoto balíčku.
sudo bash VMware-Workstation-Full-16.2.1-18811642.x86_64.bundle- Počkejte tedy na dokončení instalace.

- Instalace VMware Workstation Pro dokončena.

- Vyhledejte ve VMware, jak je uvedeno níže, a poté spusťte VMware Workstation Pro.
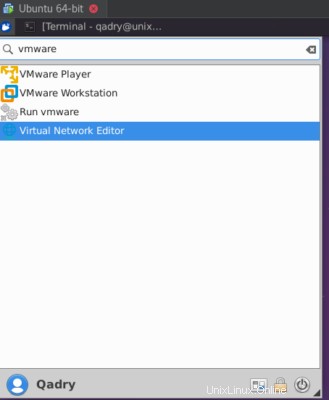
- Přijměte VMware Licence pracovních stanic.
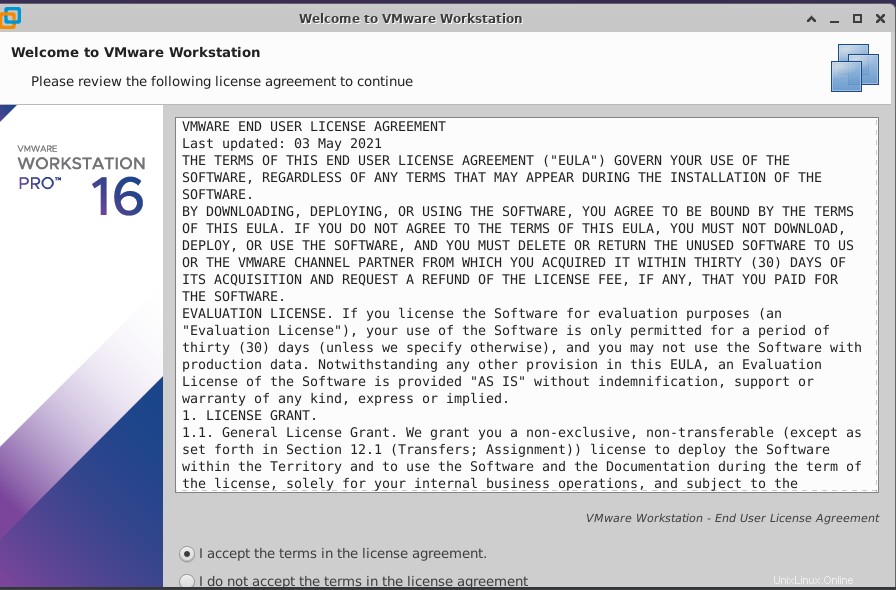
- Povolte nebo zakažte produktu kontrolu nových aktualizací.
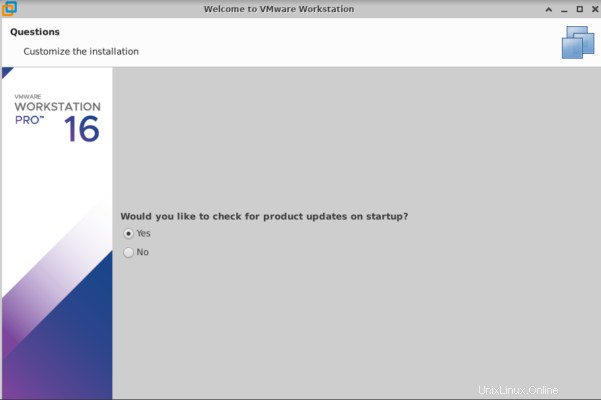
Po výběru zkušební verze nebo zadání licenčního klíče a výběru adresáře virtuálních strojů, které mají být uloženy, zadejte své heslo pro ověření, abyste mohli začít s VMware Workstation.
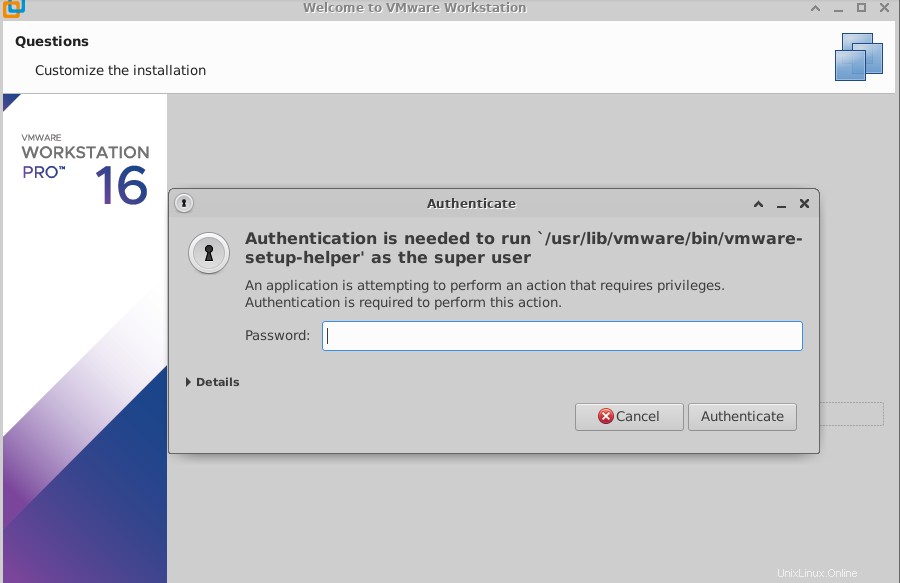
- Nyní byla na vašem Ubuntu 20.04 nainstalována VMware Workstation Pro, takže si to užijte.
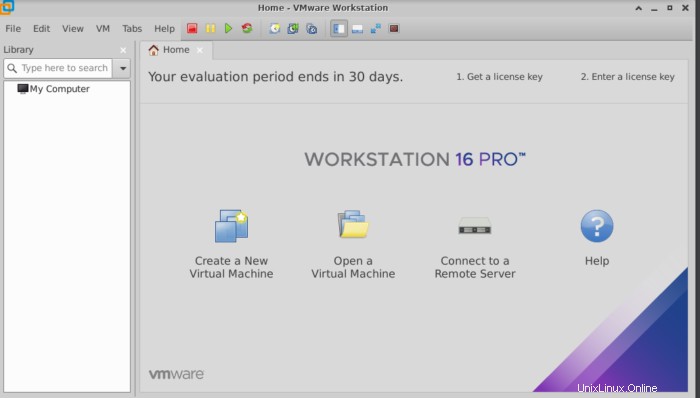
- Nakonec zkontrolujte, zda byla na vašem Ubuntu nainstalována nejnovější verze VMware Workstation nebo ne, můžete ověřit pomocí příkazu níže, jak je uvedeno níže.
vmware --version
Závěr
To je vše,
V této instalační příručce jsme si tedy ukázali, jak nainstalovat VMware Workstation Pro na vaše systémy Ubuntu.
Díky…